DaVinci Resolve è il più evoluto tra tutti i video editor gratuiti. In realtà è un programma commerciale che ha anche una versione gratuita che però ha poco da invidiare a quella completa. Si tratta inoltre di un software multipiattaforma installabile su Windows, MacOS e Linux. Per la sua installazione si apre la Home di DaVinci Resolve nel portale della società Blackmagic Desing e si clicca sul pulsante Scarica che aprirà un modulo.
Al momento, oltre alla versione 17 che è la più aggiornata, si può installare anche quella precedente 16.2.8. Per ciascuna versione sono disponibili tre pulsanti per i tre sistemi operativi supportati. I pulsanti sulla sinistra sono relativi alla versione gratuita del software mentre con quelli sulla destra si scarica il file di installazione di DaVinci Resolve Studio che è a pagamento. Dopo il click sul pulsante del nostro OS si visualizzerà un modulo.
Dovremo compilare almeno tutti i campi obbligatori, denotati da un asterisco (nome, cognome, email, telefono, paese, città) per poi andare in basso a destra su Registrati & Scarica. Un utente Windows scaricherà un file ZIP su cui dovrà cliccare con il destro del mouse e andare su Estrai Tutto per scompattare l'archivio.
Verrà creata una cartella con il contenuto dello ZIP costituito da un file .exe su cui fare un doppio click e seguire le finestre di dialogo del wizard di installazione. Al primo avvio del programma saranno mostrate alcune schermate di benvenuto e infine quella che è la pre-interfaccia di DaVinci Resolve in cui eventualmente creare un database.
Si può anche evitarlo e usare il Local Database creato di default. Si va su New Project, si digita il nome del progetto e si clicca su Create per aprire l'interfaccia principale del programma costituita da sette schede. In questo post farò riferimento solo alla Edit Page, la terza, che è quella utilizzata per il montaggio dei video. L'obiettivo dell'articolo è quello di elencare alcuni tips & tricks di base per gli utenti di DaVinci Resolve.
Ho pubblicato sul mio Canale Youtube un video con 20 trucchi per editare le clip in DaVinci Resolve.
In alto a destra della scheda Edit è visibile la finestra della Media Pool in cui trascinare le clip, le immagini e gli audio da utilizzare nel nostro progetto. Tali file dovranno essere aggiunti alla Timeline per creare il video risultante.
1) MASTER SETTINGS
Quando si inizia un progetto è bene impostare subito i valori di risoluzione e frame rate che non possono essere più cambiati nel momento in cui viene creata la Timeline. Si clicca quindi sul pulsante della ruota dentata in basso a destra oppure si va nel menù su File -> Project Settings e si sceglie la scheda Master Settings.
In Timeline Resolution si sceglie la risoluzione mentre in Timeline e in Playback Frame Rate si scelgono i valori. Di default DaVinci Resolve imposta un frame rate da 24fps. Se si modifica si va su Save in basso a destra.
2) CREARE TIMELINE
Su DaVinci Resolve ci sono molti modi per creare una
Timeline. Si può cliccare nella finestra della
Media Pool e, nel menù contestuale, scegliere
Timelines -> Create New Timeline. Si può anche andare nel menù su File e cliccare su
New Timeline. È anche possibile usare la scorciatoia da
tastiera
3) ZOOMARE TIMELINE
Si può lavorare con clip molto corte oppure con filmati anche molto lunghi. Per adattare la lunghezza delle tracce a quella del layout del programma si agisce sui pulsanti del Più e del Meno dello Zoom posti sotto il player di anteprima. Lo Zoom delle tracce è anche utile per visualizzare più in dettaglio alcune parti di una clip.
4) RINOMINARE LA TIMELINE
La Timeline creata assumerà il nome di Timeline1 e ne verrà aggiunta la miniatura nella Media Pool. Tale nome può essere modificato cliccando sopra al nome nella miniatura per poi digitarne un altro.
5) RINOMINARE LE TRACCE
Per non fare confusione è anche possibile rinominare le tracce che di default vengono indicate come Video1, Video2, ...Audio1, Audio2, .... Si clicca sopra al nome nelle tracce audio o video e se ne digita un altro.
6) AGGIUNGERE TRACCE
Per aggiungere una traccia si può semplicemente trascinare un file video o audio rispettivamente sopra o sotto a quelli già presenti nella Timeline. Si può anche cliccare nell'area vuota sopra le tracce e visualizzare il menù.

Si va su Add Track per aggiungere una sola traccia, video o audio rispettivamente se si è cliccato nella parte alta o in quella bassa della Timeline. Per le tracce audio si può sceglie anche la tipologia Mono o lo Stereo.
Se invece si sceglie Add Tracks, sia per i video che per gli audio, si può impostare il numero delle tracce da aggiungere e si possono aggiungere sopra la o le traccia preesistente (above) o sotto (below).
7) RIORDINARE LE TRACCE
La traccia di un testo deve stare sopra a quella del video di sfondo quindi ci può essere l'esigenza di riordinare le tracce. Lo si può fare cliccando sulla traccia da spostare e scegliere se spostarla in alto (Up) o in basso (Down).
8) ELIMINARE LE TRACCE
Per eliminare una traccia si clicca con il destro del mouse a sinistra della stessa e si sceglie Delete Track dal menù.
9) OPZIONI DI VISUALIZZAZIONE DELLA TIMELINE
Si può scegliere come visualizzare la Timeline cliccando sul pulsante Timeline View Options.

I primi tre pulsanti servono per scegliere la visualizzazione complessiva della Timeline. I secondi tre pulsanti riguardano il tipo di visualizzazione delle clip video e gli altri tre per la visualizzazione delle clip audio.
Si può anche impostare lo spessore delle tracce video e audio agendo sui cursori sotto Track Height.
10) RIPRODUZIONE AUDIO SOLO E MUTE
Quando si hanno più audio nella Timeline si può fare
confusione. In DaVinci Resolve accanto a ciascuna traccia
audio ci sono i pulsanti
11) BLOCCARE TRACCE E DISABILITARE VISUALIZZAZIONE
Sotto alle tracce video e audio ci sono i pulsanti (lucchetti) per bloccare le tracce e impedirne la modifica. Sotto alle tracce video c'è anche un pulsante per disabilitarne la visualizzazione e vedere la traccia sottostante.

Bloccare la modifica delle tracce è utile quando si stanno modificando le altre mentre disabilitarne la visualizzazione serve per vedere la traccia o le tracce sottostante. Queste impostazioni rimangono anche in fase di esportazione.
12) DUPLICARE LA TIMELINE
Se intendiamo apportare delle modifiche alla Timeline, ma vogliamo ripristinarla nel caso in cui la modifica non ci soddisfacesse, si può duplicare cliccando sopra alla relativa miniatura nella Media Pool.

Si sceglie Duplicate Timeline nel menù. Verrà aggiunta una nuova miniatura con l'aggiunta di Copy al nome di quella originale. Se adesso si modifica la Timeline si può tornare a quella iniziale selezionandola.
13) SELEZIONARE E AGGIUNGERE TIMELINE
Le Timeline si possono selezionare cliccando sulla freccia accanto al nome e anche aggiungerle andando sul Più.

Le Timeline aggiunte con il Più non avranno alcuna clip. Quelle aggiunte si eliminano cliccando sulla crocetta.
14) IMPOSTARE INIZIO DELLA TIMELINE
Il Timecode di inizio della Timeline è di default 01:00:00:00. Si può modificare l'inizio e scegliere 00:00:00:00 cliccando con il destro del mouse sulla Timeline per poi scegliere Timelines -> Starting Timecode per poi impostare il Timecode e andare su OK. Maggiori informazioni si trovano in questo post.
15) RIPRODUZIONE PIÙ FLUIDA CON IL PROXY MODE
Se il computer non è particolarmente potente, in fase di riproduzione dell'anteprima, il video può andare a scatti. Si può risolvere andando sul menù in Playback -> Timeline Proxy Mode e impostare Half Resolution o Quarter Resolution. In questo modo si abbasserà la risoluzione rispettivamente alla metà e a un quarto.
16) GENERARE MEDIA OTTIMIZZATA
Se l'anteprima continua a andare a scatti nonostante la modifica di cui al punto 15), si può creare una clip ottimizzata. Si clicca sulla clip in oggetto con il destro del mouse e si sceglie Generate Optimized Media.
Si attende la fine del processo per avere una clip che si riproduce senza scatti. Maggiori informazioni su Timeline Proxy Mode e su come generare una clip ottimizzata si possono avere consultando questo post.
17) SPECCHIARE ZOOMARE RIBALTARE RUOTARE VIDEO
Cliccando su una clip la si seleziona e si può andare su Inspector -> Video -> Transform.
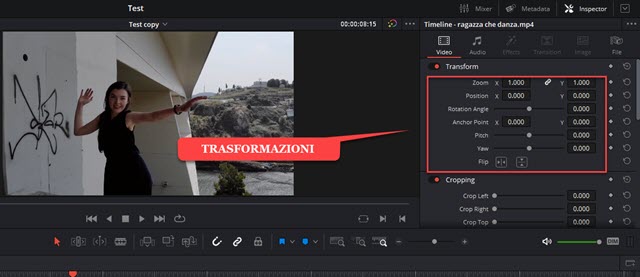
Agendo sui rispettivi parametri si può applicare lo Zoom, spostare il video sull'asse delle X e delle Y, ruotarlo di un certo angolo, anche modificando il punto di ancoraggio, applicare una diversa prospettiva con i pulsanti Pitch e Yaw. Infine, con i due pulsanti accanto a Flip, si può ribaltare verticalmente o specchiare orizzontalmente.
18) RIPRODURRE VIDEO AL CONTRARIO
Per riprodurre un video all'indietro si clicca sopra e si sceglie Change Clip Speed dal menù contestuale. Nella finestra che si apre si mette la spunta a Reverse Speed e applicando eventualmente uno slow motion.
19) TRASFORMAZIONE VIDEO
Il video può essere trasformato anche manualmente cliccando sull'apposito pulsante in basso a sinistra del player di anteprima. Verranno visualizzate delle maniglie con cui apportare modifiche attraverso il cursore.
20) RITAGLIARE UN VIDEO
Per ritagliare un video si può andare su Inspector -> Video -> Cropping e impostare i ritagli in tutte le direzioni. Però è più semplice andare sulla icona in basso a sinistra del Player e scegliere Crop dal menù verticale.

Si agisce sulle maniglie per effettuare il ritaglio manualmente. Si clicca nuovamente su Crop per disattivarlo.
Per completezza ricordo che per esportare la timeline di un video con DaVinci Resolve si va nella scheda Deliver. In Filename si dà un nome al video. Si clicca su Browse in Location per scegliere la cartella di output. In basso si sceglie il formato di esportazione e si clicca sul pulsante Add To Render Queue. Il lavoro di encoding verrà aggiunto all'area dei Jobs. Infine si clicca su Render All per iniziare il processo di codifica del video.



Nessun commento :
Posta un commento
Non inserire link cliccabili altrimenti il commento verrà eliminato. Metti la spunta a Inviami notifiche per essere avvertito via email di nuovi commenti.
Info sulla Privacy