Da poche ore è stata rilasciata la versione 17 del video editor DaVinci Resolve per Windows, Mac e Linux. Al momento si tratta della versione Beta e quindi non ancora stabile. Considerando che quando uscì la versione 16 in molti si precipitarono a installarla per poi necessitare di un downgrade alla versione 15 per un sacco di bug irrisolti, consiglio quindi, anche per esperienza personale, di aspettare qualche tempo per la sua installazione.
Per quanto mi riguarda aspetterò che sia uscita dalla versione Beta per aggiornare la versione 16 che va ottimamente ma mi rendo conto che ci sia una legittima curiosità di scoprire le novità aggiunte alla nuova versione, come ci informa la Blackmagic Design, società che produce dispositivi fotografici e cinematografici che è la proprietaria del software rilasciato in una versione a pagamento e in una gratuita con quasi tutte le funzionalità.
La versione 17 rispetto alla versione 16 vanta una nuova elaborazione dell'immagine con un HDR ad ampio gamut, cioè in grado di riprodurre una gamma di colori più ampia, una Magic Mask creata dalla Intelligenza Artificiale e una scheda Fairlight ottimizzata in grado di supportare fino a 2000 tracce audio.
Inoltre è stata migliorata la visualizzazione dei metadati e l'organizzazione e la ricerca del materiale, con una migliore divisione dei Bin nella scheda Media. Infine gli Effetti, i Titoli e le Transizioni creati nella scheda Fusion potranno essere editabili anche nelle schede Edit e Cut. Ricordo che per installare DaVinci Resolve, si va nella sua Home linkata a inizio post per poi cliccare sul pulsante Scarica. Al momento sono disponibili 4 opzioni per ciascuno dei tre sistemi operativi. Le due opzioni sulla sinistra, DaVinci Resolve 17 Beta e DaVinci Resolve 16, sono gratuite mentre quelle sulla destra, DaVinci Resolve Studio 17 Beta e DaVinci Resolve Studio 16 sono a pagamento. Dopo aver cliccato sul pulsante relativo al proprio sistema operativo, sarà necessario compilare un modulo con nome, cognome, azienda, email e altri dati per poi andare su Registrati e Scarica.
Un utente Windows scaricherà un file ZIP che dovrà scompattare cliccandoci copra con il destro del mouse e scegliendo Estrai tutto -> Estrai nel menù contestuale. Verrà estratto un file in formato .exe su cui fare un doppio click per poi seguire le finestre di dialogo del wizard di installazione del programma. In questo articolo non mi occuperò della nuova versione, che ancora non ho installato, ma solo di come mandare un video al contrario.
Ho pubblicato sul mio Canale Youtube il tutorial per riprodurre un video al contrario con DaVinci Resolve.
Nella pre-interfaccia di DaVinci Resolve si va su New Project, si digita il nome del progetto, quindi si clicca su Create per aprire l'interfaccia principale del programma in cui scegliere la scheda Edit. Nel pannello della Media Pool si trascina il video su cui intervenire. Se appare un popup, si va su Change per uniformare i frame rate.
Infatti DaVinci Resolve lavora di default con un frame rate di 24fps e, se il video invece ne ha uno diverso, andando su Change, si cambia il frame rate del programma, uniformandolo a quello del video importato.
Si trascina il video nella Timeline e lo si seleziona con un click. Poi ci si clicca sopra con il destro del cursore per visualizzare il menù contestuale. In tale menù si sceglie la voce Change Clip Speed che aprirà una finestra.

Si tratta della stessa finestra che abbiamo già visto nei tutorial per applicare lo slow motion a un video. Ricordo en passant che con DaVinci Resolve si può anche cambiare la velocità di un video parlato, mantenendo la stessa intonazione della voce, utilizzando le funzioni Pitch Correction e Retime Controls.
Nella piccola finestra che si apre basterà mettere la spunta alla opzione Reverse Speed e andare su Change.

Nella finestra Change Clip Speed la velocità, che originariamente era del 100%, diventerà del -100%. Opzionalmente si potrà anche modificare la velocità della riproduzione mettendo p.e. -200% in modo che il video si riproduca al contrario ma con velocità doppia rispetto al filmato originale.
Si può anche invertire il verso della riproduzione di una sola clip di un
video, eventualmente copiandola e incollandola più volte. Si crea una clip
andando sullo strumento Blade (lametta da barba) per dividere
il video e selezionare una clip al suo interno. Si può copiare tale clip
selezionandola per poi andare su
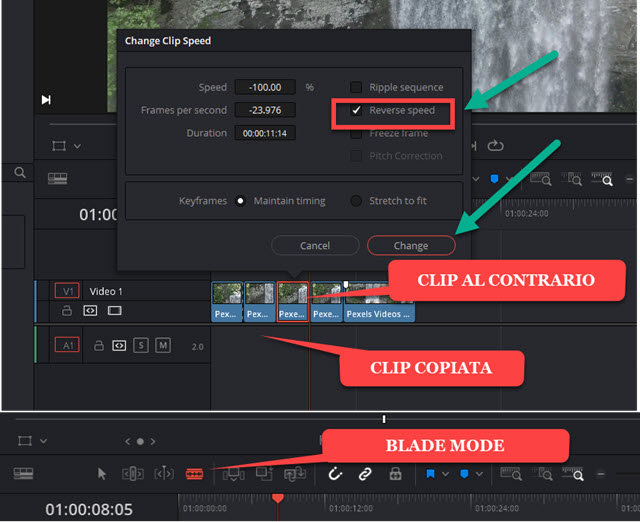
Si va sul destro del mouse quindi su Change Clip Speed e si mette la spunta su Reverse speed. In questo modo la clip verrà riprodotta prima nel verso giusto quindi al contrario e poi nuovamente nel verso originario. La clip al contrario, così come le altre, può essere riprodotta anche con una diversa velocità, cambiando il valore di Speed.



Nessun commento :
Posta un commento
Non inserire link cliccabili altrimenti il commento verrà eliminato. Metti la spunta a Inviami notifiche per essere avvertito via email di nuovi commenti.
Info sulla Privacy