Quando si velocizza o si rallenta un video con un audio, viene a modificarsi anche la frequenza di quest'ultimo, con l'effetto del cambiamento di tonalità dei dialoghi presenti nel video. Se si velocizza un video, le voci maschili diventeranno femminili, mentre quelle femminili diventeranno talmente acute quasi da non essere percepite.
Se invece rallentiamo il filmato, succede il contrario e le voci dei dialoghi prenderanno delle tonalità molto basse da sembrare una specie di rimbombo. Abbiamo già visto come risolvere questo problema con il video editor Shotcut.
Anche nel più evoluto DaVinci Resolve esistono delle funzionalità per ovviare a questo inconveniente, in modo da lasciare inalterato il tono della voce dei dialoghi presenti nel video, anche se le parole si sentiranno pronunciate più velocemente o più lentamente, rispettivamente con un aumento o con una diminuzione della velocità del video.
Gli strumenti necessari per questa operazione sono tutti accessibili dalla scheda Edit e sono disponibili anche per la versione Lite del programma, oltre ovviamente anche per quella a pagamento DaVinci Resolve Studio. Quando si cambia la velocità di un video si modifica anche la sua durata e/o il suo frame rate.
In questo post mi occuperò principalmente di mostrare come lasciare inalterata la tonalità dell'audio quando si operano modifiche sulla velocità di una clip video. Ricordo che per installare questo eccellente video editor, si apre la Home di DaVinci Resolve quindi si va sul pulsante Scarica. Nella finestra successiva si clicca sul pulsante del nostro OS (Windows, MacOS e Linux), scegliendolo nella parte sinistra per la versione gratuita.
Nella finestra successiva si deve compilare un modulo con nome, cognome, indirizzo email e paese, per poi andare su Registrati & Scarica. Un utente Windows scaricherà un file ZIP, da scompattare con Estrai tutto o 7-Zip, per poi fare un doppio click sul file .exe in esso contenuto e seguire le finestre di dialogo del wizard di installazione.
Ho pubblicato su Youtube la guida per cambiare la velocità ai video senza modificare la tonalità dell'audio.
Nella prima schermata di DaVinci Resolve si va su New Project, quindi si digita il nome del progetto e si va su Create. Verrà aperta l'interfaccia principale di DaVinci Resolve. Si trascina nella finestra della Media Pool il video su cui operare. Se appare una finestra popup, si clicca su Change, per uniformare il frame rate di DaVinci Resolve con quello del video importato. Poi si trascina il video sulla Timeline. Possiamo modificare la velocità di tutto il video, oppure limitarci a farlo per una clip interna. Per selezionarla si va sullo strumento Blade a forma di lametta da barba che serve per tagliare il video e quindi per dividerlo in più parti da selezionare singolarmente.
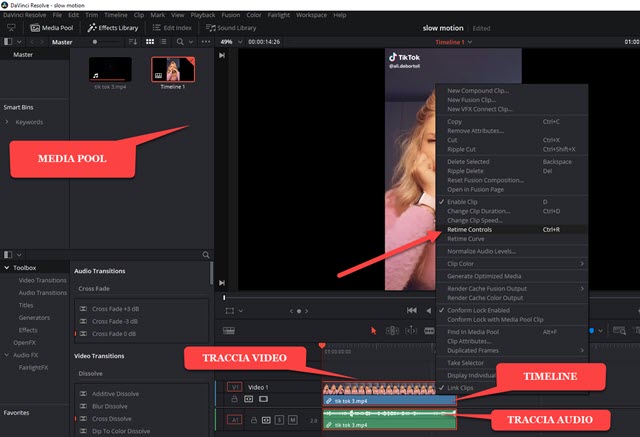
Si clicca con il destro del mouse sulla traccia del video per aprire il menù contestuale. In tale menù si mette la spunta a Retime Controls che aggiungerà della grafica nella traccia video selezionata nella Timeline.
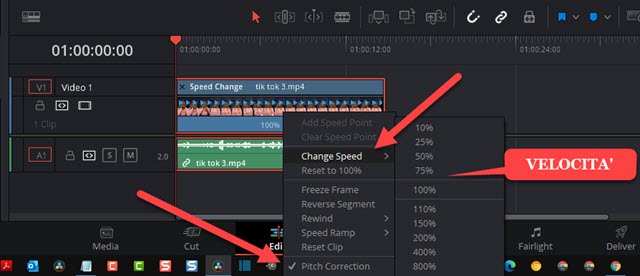
Verrà visualizzato 100% come velocità di default del video. Accanto ci sarà una piccola freccetta su cui cliccare. Nel menù che sui apre, si controlla che ci sia la spunta a Pitch Correction. Se non ci fosse, ci si clicca sopra per poi aprire nuovamente il menù. Si passa con il mouse sopra a Change Speed per visualizzare la percentuale di velocità da applicare. Sono disponibili valori che vanno dal 10% a 800%. In sostanza possiamo rallentare il video fino a 10 volte e velocizzarlo fino a 8 volte. Dopo aver cliccato sulla percentuale, la traccia cambierà la sua lunghezza.
Le tracce audio e video si allungheranno o accorceranno nella stessa misura. Avendo messo la spunta su Pitch Correction, la tonalità dei dialoghi resterà invariata mentre i dialoghi verranno allungati o accorciati in durata, rispettivamente con un rallentamento o una velocizzazione del video. Cliccando sulla icona del lucchetto, si può impedire la modifica della traccia audio per poi eventualmente modificarne la velocità in un secondo tempo.
Si clicca con il destro del mouse sulla traccia e si va su Change Speed. Verrà aperta una finestra in cui è presente anche la opzione Pitch Correction da attivare per mantenere inalterata la tonalità dell'audio.



Nessun commento :
Posta un commento
Non inserire link cliccabili altrimenti il commento verrà eliminato. Metti la spunta a Inviami notifiche per essere avvertito via email di nuovi commenti.
Info sulla Privacy