Tagliare degli spezzoni di filmati con i video editor installabili sul computer è piuttosto semplice. Lo si può fare con tutti i programmi che ho recensito in questo sito. Con Shotcut si utilizza per due volte lo strumento per suddividere il video alla posizione dell'indicatore di riproduzione, si seleziona la clip così ottenuta, ci si clicca sopra con il destro del mouse e si va su Rimuovi, su Taglia oppure su Togli a seconda che si voglia o meno unificare le parti rimaste.
La procedura per eliminare parti interne indesiderate di un filmato è più o meno la stesa anche su DaVinci Resolve, solo che, in questo caso, per la divisione della clip si utilizza lo strumento Blade, a forma di lametta da barba. Con Openshot, per effettuare il taglio, si clicca con il destro del mouse sulla traccia per poi andare su Dividi. Con tale software si può anche scegliere se mantenere tutte e due le parti o se eliminare quella a sinistra o a destra.
Infine con il computer si possono eliminare le parti interne di un video anche senza installare programmi ma utilizzando l'applicazione nativa Foto che permette di selezionare il video per poi andare su Dividi più volte per suddividere il filmato in più clip in modo da eliminare le parti che non ci interessano mostrare nel progetto.
Se siamo nella condizione di non poter usare il computer, ma abbiamo ugualmente l'esigenza di tagliare parti interne di un video con una applicazione per dispositivi mobili, purtroppo non mi risulta esista una sola applicazione per Android che ci permetta di farlo in modo diretto. In questo post vedremo come risolvere utilizzando una applicazione che abbiamo visto altre volte. Lo si potrà fare con due passaggi invece che con uno soltanto.
Ho pubblicato sul mio Canale Youtube un video tutorial su come eliminare parti interne dei filmati con Android.
L'app che useremo per questa funzionalità si chiama Video2me e può essere installata dal Google Play Store.
Si tratta di una app gratuita con annunci e acquisti in-app di cui si può anche acquistare la versione senza pubblicità con una spesa una tantum di circa 2-3€. Con tale app si possono editare immagini, animazioni in GIF, musica e anche video. Si possono anche convertire video in GIF e viceversa, eliminare l'audio e invertire i video.
Dopo aver installato l'app, si scorre la Home fino a trovare la sezione dei Video in cui toccare su Cut.

Verranno visualizzati gli ultimi video acquisiti dal dispositivo. Se quello su cui operare non fosse visibile, si tocca nel menù per scegliere la cartella in cui si trova. Si seleziona il video toccando nella miniatura in alto a destra.
Si tocca su baffo in basso per visualizzare il filmato riprodotto automaticamente. In basso sono mostrati dei cursori per selezionare la clip da ritagliare. Si spostano i cursori con il dito per selezionare la prima parte del video da salvare. Ci si può aiutare toccando nella parte destra del cursore per impostare manualmente il termine della clip.
Si va ancora sul baffo in basso per iniziare l'estrazione della clip. Verrà mostrato il procedere della esportazione e al termine il messaggio File is ready per indicare che il video ritagliato è pronto nella Galleria. Si va su OK.
Si procede nello stesso modo per estrarre le clip interne. Se le parti da escludere sono due, occorrono salvare tre clip, se ce n'è solo una basterà salvare due clip mentre, se sono tre, le clip da estrarre saranno quattro e così via.

I cursori di inizio e di fine possono essere impostati manualmente, oppure digitandone il tempo toccando sulle estremità sinistra e destra del cursore. Si va sul baffo in basso al centro per la codifica della clip.
Verrà mostrato il processo di encoding con la percentuale già completata. Si può andare su Hide and Notify per chiudere la finestra e ricevere notifica quando la clip è pronta ed è stata aggiunta nella Galleria. Si ripete la procedura per tutte le parti interne del video da salvare che saranno poi visualizzate in Galleria.
Per riunire le clip estratte e eliminare le parti non selezionate, si usa sempre Video2me. Si va ancora nella sezione Video ma stavolta si clicca su Join. Verrà aperta la Galleria con tutte le clip appena salvate. Per riunificarle nell'ordine giusto, si seleziona la prima clip quindi si clicca su una icona del Più e si seleziona la seconda e così via.
Si possono riunire in un solo video fino a nove clip. Si tocca sul baffo in basso per iniziare la codifica del video.
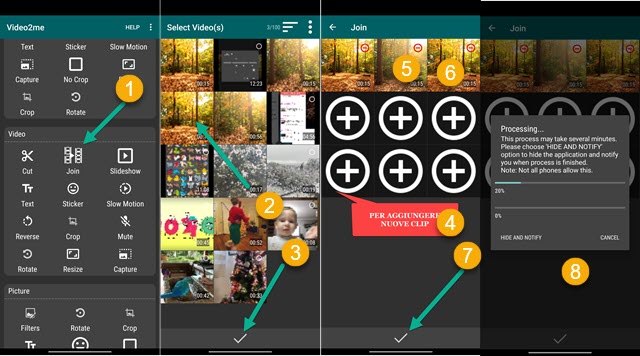
Verrà mostrato il processo di codifica con la percentuale completata alla fine del quale ci sarà sempre l'avviso File is ready e potrà essere trovato e aperto nella Galleria. I file video creati con Video2me andranno a finire nella cartella omonima e potranno essere aperti e condivisi anche da lì tramite un qualsiasi File Manager.



Nessun commento :
Posta un commento
Non inserire link cliccabili altrimenti il commento verrà eliminato. Metti la spunta a Inviami notifiche per essere avvertito via email di nuovi commenti.
Info sulla Privacy