Come eliminare delle parti di un video con il programma Shotcut, gratuito e multipiattaforma per Windows, MacOSX e Linux
Ho pubblicato diversi tutorial su Shotcut, eccellente Video Editor gratuito e multipiattaforma, ma, sebbene lo abbia mostrato implicitamente, non ho mai pubblicato una guida su come eliminare porzioni di un filmato.
Si può avere questa esigenza quando si siano girati lunghi video con il cellulare, da utilizzare solo in parte, o quando si siano registrate delle trasmissioni televisive con gli spot pubblicitari che adesso vogliamo rimuovere.
Abbiamo già visto come procedere in tal senso con programmi quali Video To Video Converter e DaVinci Resolve e adesso illustrerò come realizzare una tale personalizzazione pure con Shotcut. Consiglio di usare questo editor di video a chi abbia bisogno di uno strumento semiprofessionale non troppo difficile da usare. Chi abbia esigenze più complesse, si può rivolgere a programmi gratuiti più evoluti come il gratuito DaVinci Resolve o il software a pagamento Adobe Premiere.
Si può installare il programma aprendo la Home di Shotcut, per poi andare su Click to Download. Nella pagina che si apre si sceglie il link per il nostro sistema operativo Windows, MacOSX o Linux. Un utente Windows potrà scegliere tra due siti e tra le versioni 32-bit e 64-bit. Andrà su Installer per scaricare un file in formato .exe su cui fare un doppio click per poi seguire le finestre di dialogo del wizard di installazione.
Al primo avvio di Shotcut probabilmente lo visualizzeremo in lingua inglese. Per passare a quella italiana, si va nel menù su Settings -> Language e si mette la spunta a Italian. Il programma ci mostrerà un avviso se riavviare il programma su cui andare su Yes per poi avere Shotcut con l'interfaccia in italiano.
Nella finestra Nuovo Progetto di Shotcut si sceglie la destinazione dello stesso progetto, selezionandone la cartella, e poi gli si dà un nome. Si va quindi su Avvia, dopo aver lasciato Personalizzato. In questo modo il progetto avrà risoluzione e parametri uguali a quelli del primo video importato nella Timeline. Andando su Aiuto -> Informazioni su Shotcut potremo conoscere la versione del software che sta girando mentre scegliendo Aiuto -> Aggiorna si potrà controllare se stiamo usando l'ultima versione stabile che è stata rilasciata.
Ho pubblicato sul mio Canale Youtube il video tutorial di tutta la procedura per tagliare parti di un filmato.
Shotcut ha ricevuto un aggiornamento proprio ieri, 15 Giugno 2019, alla versione 19.06.15. Si clicca su Elenco Riproduzione sotto al menù per visualizzare una finestra in alto a sinistra in cui trascinare il video su cui operare. Tale filmato sarà riprodotto automaticamente nella Anteprima posta al centro con sotto il player i pulsanti per mettere in pausa, per andare avanti e indietro fotogramma per fotogramma e per andare all'inizio e alla fine.
Il passaggio successivo sarà quello di aggiungere il video alla Timeline mediante il drag&drop del cursore.
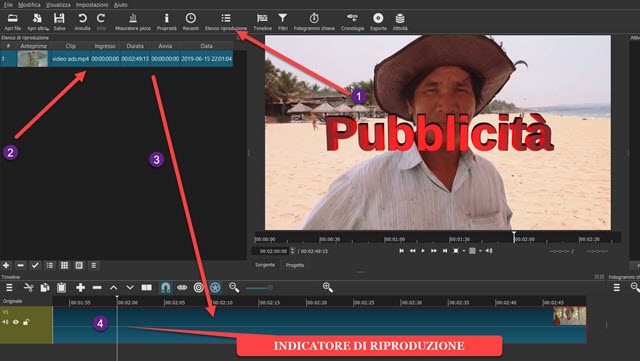
Con il mouse si sposta l'Indicatore di Riproduzione all'inizio della parte del filmato da tagliare. Per una posizione ottimale, ci si può aiutare con lo zoom per allungare la timeline e con i due pulsanti accanto a quello del Play per far andare avanti e indietro il filmato fotogramma per fotogramma.
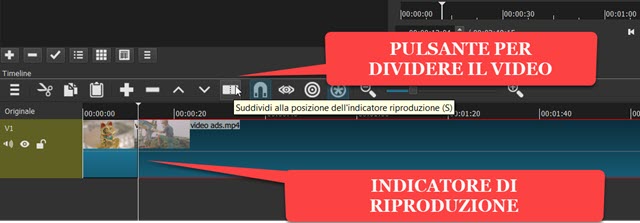
Dopo che si è trovata la giusta posizione si clicca sul pulsante Suddividi alla posizione dell'Indicatore di Riproduzione, che dividerà il video in due parti. Successivamente si sposta l'Indicatore di Riproduzione in avanti, nel punto in cui termina la parte di filmato da eliminare, e si clicca nuovamente sul pulsante Suddividi alla posizione dell'Indicatore di Riproduzione. In questo modo il video sarà diviso in tre parti, con quella centrale da tagliare. Ci si clicca sopra per selezionarla. Dopo averlo fatto diventerà più scura.
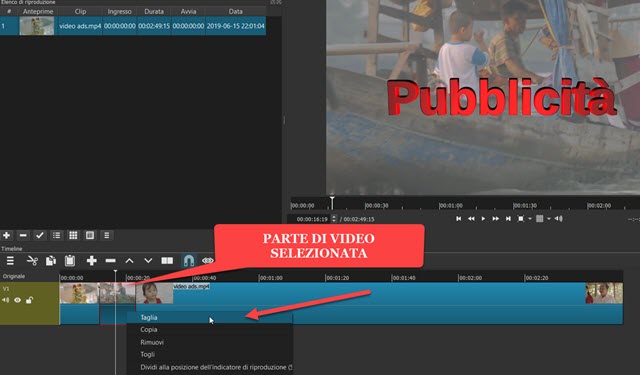
Si clicca con il destro del mouse sopra al segmento di video da eliminare e si va poi su Taglia o su Rimuovi. Quella porzione di video sarà eliminata dalla Timeline. Si procede nello stesso modo per tutti gli altri segmenti di filmato da eliminare. Si riproduce poi il video per visualizzare la sua anteprima.
Per rendere i tagli meno bruschi si possono opzionalmente inserire delle Transizioni e la Dissolvenza in entrata e uscita dell'audio, nel caso fosse presente. Non resta quindi che salvare il risultato. Si clicca su Esporta.
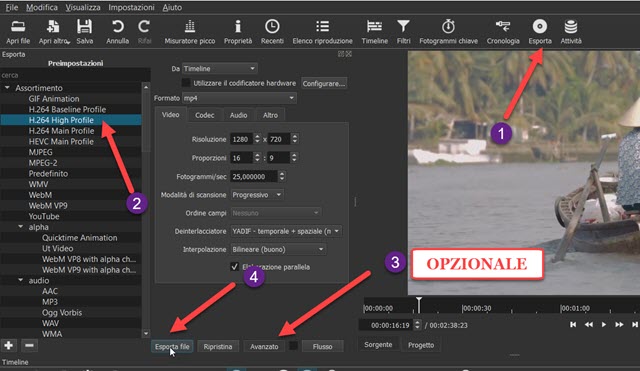
Verrà aperta la finestra relativa in cui selezionare il profilo in Assortimento (p.e. H.264 High Profile). Opzionalmente si può andare su Avanzato per controllare formato, codec audio e video, risoluzione e aspect ratio che eventualmente possono essere modificati. Si va poi su Esporta File. Per gli utenti Windows si aprirà una finestra di Esplora File in cui selezionare la cartella di destinazione del filmato e dare un nome allo stesso. Si va su Salva. La percentuale di completamento del processo di codifica del video sarà mostrata in alto a destra nella finestra Attività. Alla fine dell'encoding, si potrà riprodurre il video cercandolo nella cartella di output.



Pur avendo scelto "Predefinito" come formato di esportazione, la elaborazione della esportazione del file è lentissima. Per un file .mp4 di 75 Mb sul quale ho operato due tagli, il programma mi dice che ci metterà 23 minuti. Ho sbagliato qualcosa?
RispondiEliminaNon posso saperlo, certo che la durata prevista per la codifica è veramente troppa anche se poi il tempo si aggiusta al ribasso con il procedere dell'encoding
Elimina@#