I dispositivi Android permettono di usare più applicazioni in contemporanea e si può passare da una all'altra, senza però visualizzarle in più finestre nello stesso schermo, come avviene per i programmi del computer.
Questa scelta è dovuta alla dimensione dello schermo dei dispositivi mobili che è decisamente più piccola di quella del computer. Le funzionalità sempre crescenti degli smartphone e l'aumentata sicurezza, esigono sempre più spesso di operare simultaneamente su più applicazioni. Pensate per esempio allo SPID. Per accedere a molti servizi della Pubblica Amministrazione è necessario loggarci con la nostra identità digitale, ricordo tra le tante la app IO.
Per perfezionare l'accesso dovremo aprire l'app dello SPID, concedere l'autorizzazione per poi tornare al login della app. Un discorso analogo vale per tutti gli account in cui abbiamo attivato la verifica in due passaggi.
Per accedervi per la prima volta da un browser, dovremo inserire il codice che ci viene inviato per SMS oppure quello generato automaticamente da Google Authenticator o Microsoft Authenticator. Queste applicazioni generano un codice di sei cifre che poi dobbiamo incollare nel campo apposito per completare il login.
La visualizzazione contemporanea di due app nello stesso schermo è quindi un'esigenza alquanto sentita dagli utenti. Alcuni sviluppatori hanno pensato a risolvere questa problematica con una app specifica per questa funzionalità come quella Multitasking ma i risultati a giudicare delle recensioni degli utenti non sono stati certo entusiasmanti.
C'è però un metodo nativo di Android, che non permette di visualizzare le app come finestre così come avviene nei computer, ma che ci consente di dividere lo schermo in due parti, in modo da lavorare contemporaneamente con due applicazioni. Si tratta di una funzionalità semplice da usare che costituirà l'argomento di questo post.
Ho pubblicato sul mio Canale Youtube un tutorial che illustra come mostrare due app nello schermo Android.
I dispositivi mobili Android hanno nella parte bassa tre pulsanti che, a seconda delle marche e dei modelli, possono essere fisici, virtuali o sostituiti da delle particolari gestualità. I tre pulsanti servono rispettivamente per andare nella Home, tornare indietro e visualizzare le applicazioni aperte recentemente.
Sono proprio le app recenti quelle in cui è stata inserita l'opzione per dividere lo schermo. Non mi riferisco alla funzionalità Picture-in-Picture, attivabile anche da dispositivo mobile, che serve per continuare a riprodurre un file multimediale o uno streaming in una piccola finestra dello schermo e di cui mi occuperò in seguito.
A partire dalla versione 9.0, denominata Android Pie, è infatti possibile dividere lo schermo in due parti per lavorare separatamente su due applicazioni senza lasciare lo schermo. Le due app saranno divise da una barra orizzontale che potremo spostare con il dito per suddividere al meglio lo spazio riservato a ciascuna applicazione.

Si aprono le app recenti con il pulsante, fisico o virtuale che sia, o con la gestualità deputata a questa operazione.
Si visualizzeranno le ultime app che abbiamo aperto con il pulsante Cancella tutto per eliminarle. Questa operazione è importante quando si voglia allungare la durata della carica della batteria. Per dividere lo schermo si tiene premuto il dito sulla app che vogliamo visualizzare in una parte dello stesso.
Saranno mostrate varie opzioni nel menù contestuale che possono variare in funzione del modello dello smartphone. Quella che ci interessa è Schermo Diviso. Dopo averci toccato sopra, la app si posizionerà nella parte alta dello schermo. Potremo aprire un'altra app, già presente nelle App Recenti, oppure un'altra qualsiasi tra le installate.
Tale app verrà mostrata nella parte inferiore dello schermo. Potremo quindi lavorare contemporaneamente su queste due app e potremo far interagire una con l'altra mediante per esempio il copia incolla. La barra grigia che divide lo schermo può essere trascinata in alto o in basso per modificare lo spazio a disposizione delle due app.
Per tornare allo schermo unico, basterà spostare il cursore tutto in alto e tutto in basso per visualizzare una sola app. Questa funzionalità è particolarmente utile quando ci sia l'esigenza di visualizzare insieme due applicazioni.

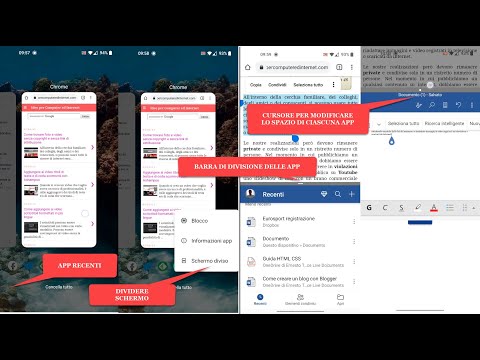

Nessun commento :
Posta un commento
Non inserire link cliccabili altrimenti il commento verrà eliminato. Metti la spunta a Inviami notifiche per essere avvertito via email di nuovi commenti.
Info sulla Privacy