DaVinci Resolve è un eccellente video editor che possiede anche diversi effetti nativi per aggiungere titoli ai filmati, anche in tre dimensioni. Si tratta di modelli di titoli che possono essere sovrimpressi ai video o mostrati in uno sfondo creato con un elemento Solid Color. In questo post vedremo come mostrare un testo su un video che si mostra progressivamente. In un precedente articolo abbiamo visto come disegnare sui video e quindi anche come aggiungere del testo scritto manualmente, ma non del testo digitato, che sarà l'oggetto di questo articolo.
Il testo sarà animato con una maschera inversa, che mostrerà il formarsi del testo fotogramma dopo fotogramma. Questo metodo può essere applicato anche senza bisogno di usare un video su cui applicarlo. Si può quindi salvare il progetto per poi mostrare il testo animato sovrimpresso ad altri video senza doverlo ricreare tutte le volte.
DaVinci Resolve è un programma gratuito che ha una versione a pagamento con funzionalità aggiuntive. Nella prima schermata del programma si va su New Project, si dà un nome al progetto e si clicca su Create.
Verrà così aperta l'interfaccia principale di DaVinci Resolve che è costituita da 7 schede: Media, Cut, Edit, Color, Fusion, Fairlight, Deliver. Si inizia direttamente dalla scheda Edit in cui trascinare il video da usare come sfondo nella finestra della Media Pool. Si illumina poi il pulsante Effects Library e si va su Toolbox -> Titles -> Text. Si trascina nella Timeline il video da usare come sfondo della scritta, quindi si procede nello stesso modo con l'elemento Text che verrà trascinato e posizionato in una traccia sopra a quella del video.
Si seleziona l'elemento Text e si accende il pulsante Inspector. A questo punto si può digitare e personalizzare il testo da visualizzare sovrimpresso. Si può anche usare un font non presente su Windows ma installato appositamente per questa realizzazione. Ci sono diversi siti in cui ottenerli gratuitamente come Google Fonts. Si scaricano i file dei font in formato TTF o OTF, ci si clicca sopra con il destro del mouse e si va su Installa.
Ho pubblicato sul mio Canale Youtube il tutorial su come creare un testo animato con DaVinci Resolve.
Si seleziona l'elemento Text e eventualmente se ne regola la durata. Si va in Inspector -> Text e si digita il testo da visualizzare in sovrimpressione. Nella stessa finestra si sceglie la famiglia di font, lo stile (grassetto, corsivo), dimensione (size), allineamento. Opzionalmente si possono aggiungere ombreggiatura e sfondo.
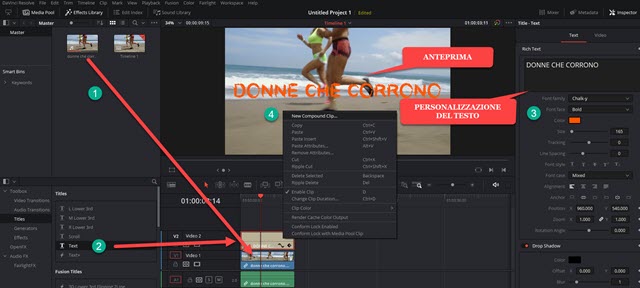
Si clicca con il destro del mouse sulla traccia di Text e si sceglie New Compound Clip per poi andare su Create nel popup che si apre. La nuova clip sarà aggiunta alla Media Pool e sostituirà la traccia Text nella Timeline.
Si seleziona tale traccia, cliccandoci sopra con il sinistro del cursore, e si va nella scheda Fusion.

Nella scheda Fusion di DaVinci Resolve viene mostrato il diagramma di flusso con i due nodi presenti di default, MediaIn e MediaOut. Si va su Effect Library -> Tools -> Mask e si clicca su Mask Paint.
Verrà aggiunto tale elemento prima di MediaIn e contestualmente verrà nascosto il testo, che invece prima era visibile. Si seleziona il nodo MaskPaint1, si va su Inspector -> Tools e si sceglie la seconda scheda Mask.

In Filter si sceglie Gaussian mentre, più in basso, si mette la spunta a Invert. In questo modo la Maschera sarà invertita e la scritta tornerà visibile. Ci si sposta nella prima scheda Controls per la scelta del pennello.

In Brush Controls si sceglie Circular, per un Pennello senza Morbidezza (softness). Verrà visualizzata la dimensione del Pennello nella Anteprima. Si agisce sul cursore di Size per impostare una dimensione che ci permetta di cancellare progressivamente tutta la scritta. Si va sul pennello Multistroke sopra al player. Infine, in Stroke Duration, si fa un doppio click sul valore di default 1,0 e si digita un numero grande almeno quanto quello dei fotogrammi della clip per poi andare su Invio. In questo modo la cancellazione rimarrà per tutta la Timeline.
Si posiziona l'indicatore di riproduzione nei frame iniziali della clip, il cui numero sarà visualizzato in basso a destra. Con il Pennello si clicca su un tratto iniziale della scritta per cancellarlo. Si va quindi avanti di un fotogramma digitando il tasto della freccia a destra nella tastiera e si fa un altro click per cancellare un altro tratto della scritta quindi si va avanti di un altro frame. Si procede in questo modo fino alla cancellazione del testo.

La scritta verrà quindi cancellata frame dopo frame. Arrivati alla fine si torna nella scheda Mask e si toglie la spunta a Invert. La cancellazione progressiva che abbiamo compiuto si invertirà e diventerà una visualizzazione progressiva del testo, il cui andamento potrà essere visualizzato andando sul pulsante del Play.

Si torna nella scheda Edit e si riproduce il video con il testo sovrimpresso, che verrà visualizzato come digitato frame dopo frame. Per la esportazione del filmato si va sulla scheda Deliver che è l'ultima a destra.

Nella scheda Deliver, in Filename, si digita il nome del video. Nel campo seguente, in Location, si clicca su Browse e si seleziona la cartella di destinazione del filmato. Si scorre la finestra e si sceglie il formato di uscita quindi si va su Add to Render Queue. Il lavoro di codifica verrà aggiunto alla finestra dei Jobs. Si clicca su Start Render per iniziare l'encoding del video che poi potrà essere riprodotto cercandolo nella cartella di output.
Si può salvare il progetto con una traccia di un testo animato, che poi potrà essere richiamato per aggiungerlo ad altri video senza bisogno di doverlo creare un'altra volta. Un tale metodo può servire per creare introduzioni ai video con lo stesso testo trasparente. Con After Effects si possono salvare i video anche con lo sfondo trasparente ovvero con quello che si chiama il Canale Alpha. Non so se questo sia fattibile anche con DaVinci Resolve. Studierò più a fondo il programma e, in caso positivo, pubblicherò un nuovo articolo su questo tema.



Nessun commento :
Posta un commento
Non inserire link cliccabili altrimenti il commento verrà eliminato. Metti la spunta a Inviami notifiche per essere avvertito via email di nuovi commenti.
Info sulla Privacy