I meno esperti di tecnologia, che però posseggono un computer, spesso sono restii a installare programmi che non conoscono anche se sono gratuiti. Le ragioni principali sono la pigrizia e la paura di danneggiare il dispositivo.
Quando hanno bisogno di fare qualche semplice operazione con video o immagini, le loro ricerche non raramente hanno la postilla "senza programmi" aggiunta alla parola chiave. Per fortuna ci sono un sacco di strumenti già presenti nei PC Windows ma soprattutto online che ci permettono di eseguire moltissime azioni anche complicate.
In questo sito abbiamo già visto come, senza installare programmi, si possa registrare lo schermo del computer, masterizzare CD Audio e MP3, creare e masterizzare file ISO e creare PDF con griglia da immagini.
Recentemente la Microsoft ha anche potenziato il programma Paint che è preinstallato su Windows e che serve per editare le immagini senza installare software di terze parti, quindi come alternativa a Gimp e Photoshop.
In questo post vedremo come effettuare le operazioni più semplici nei video senza dover installare nulla ma utilizzando un tool online. Fino a un paio di anni fa era possibile usare anche il programma Editor Video della Microsoft che era preinstallato su Windows. Dopo la sua acquisizione il programma per modificare i video è diventato ClipChamp e il video editor nativo è stato disinstallato negli aggiornamenti successivi di Windows.
Si tratta di una applicazione che si utilizza aprendo una scheda del browser quindi senza dover installare nulla. È indubbiamente uno strumento interessante ma secondo me inferiore alle funzionalità di CapCut online.
In questo post vedremo come con CapCut, nella sua versione online, si possano facilmente unire due o più video, dividere i video in due o più parti per poi esportarle separatamente, delimitare una clip per poi salvarla.
Ho pubblicato sul Canale Youtube un tutorial in cui spiego come unire, dividere e estrarre dai video con CapCut.
Dopo aver aperto la home di CapCut linkata nel paragrafo precedente si accede con le credenziali di Google, TikTok e Facebook o creando un account con indirizzo email e password. Ogni utente che si registra a CapCut, in una delle modalità specificate o installando le applicazioni per dispositivi mobili, riceverà 10GB di spazio nel web.
Nella pagina iniziale di CapCut aperta con Chrome, Edge, ecc... si può scegliere se agire su immagini o su video. In questo contesto si sceglie Video quindi si clicca sulla miniatura Nuovo Video per aprire il video editor di CapCut.
Nella colonna di sinistra si va su File Multimediali e nell'area accanto si trascinano i video su cui operare.
COME UNIRE DUE O PIÙ VIDEO
Si attende la fine del caricamento quindi si trascinano i video nella Timeline, uno di seguito all'altro.

Se si ha intenzione di unirli senza altri effetti, si posizionano uno accanto all'altro per poi andare su Esporta.
Si possono anche aggiungere delle transizioni tra un video e l'altro. Si va su Transizioni nella colonna di sinistra.
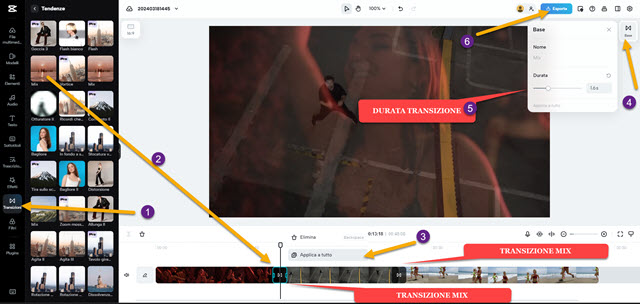
Le transizioni disponibili sono moltissime. Quelle denotate con la scritta PRO sono a esclusivo beneficio di chi possiede un account con abbonamento. Ce ne sono anche molte di gratuite e parecchie sono sorprendenti.
Una delle più usate è quella Mix che aggiunge una dissolvenza incrociata tra i video. Si trascina la transizione appunto nel punto di contatto tra due video. Si seleziona con un click quindi si va in alto a destra su Base.
Qui si può impostare la durata della transizione tra 0,1sec e 5 sec. Cliccando con il destro del mouse su una transizione si può scegliere Applica a Tutto per applicare la stessa transizione alle altre clip in Timeline.

Per esportare il video in Timeline si clicca su Esporta per aprire una finestra in cui andare su Scarica.
Nella finestra successiva si digita il nome del video, se ne imposta la risoluzione e la qualità, si seleziona il frame rate, si sceglie il formato (MP4 o MOV) e si va su Esporta per poi attendere la fine della sua codifica.
COME DIVIDERE UN VIDEO IN PIÙ PARTI
Il video si trascina nella Timeline dopo averlo caricato su File Multimediali con il trascinamento del cursore.

Si clicca sul video per selezionarlo e si sposta l'indicatore di riproduzione nel punto in cui effettuare il taglio.
Si va quindi sul pulsante Divisione, il primo da sinistra sopra alla Timeline. Il video verrà diviso nel punto in cui si trova l'indicatore di riproduzione. Si può quindi selezionare una delle due clip che sono state create e effettuare un'altra divisione con lo stesso sistema. Si può dividere un video in quante parti si vuole per poi esportarle.

Con un click del mouse si seleziona una clip quindi si clicca sul pulsante della freccia che punta verso il basso.
Si va su Download selected clips per scaricare la clip selezionata. Si aprirà la stessa finestra di configurazione già vista in cui dare un nome alla clip, scegliere risoluzione, qualità, formato, frame rate e andare su Esporta. Si procede nello stesso modo per le altre clip in cui abbiamo suddiviso il video originale aggiunto nella Timeline.
COME ESTRARRE UNA CLIP DA UN VIDEO
Spesso di un filmato ci interessa solo una sua parte. Attraverso lo strumento Divisione già visto in precedenza possiamo quindi delimitare con due tagli la clip che vogliamo estrarre. Il maggior ostacolo è quello della precisione.
Per muoverci in avanti e indietro con l'indicatore di riproduzione in un video
posto nella Timeline si utilizzano le scorciatoie da tastiera

Dopo aver delimitato la clip, la si seleziona con un click quindi si va sulla icona della freccia verso il basso. Si sceglie Download selected clips per procedere al salvataggio della clip a di cui digitare il nome nel campo apposito.



Nessun commento :
Posta un commento
Non inserire link cliccabili altrimenti il commento verrà eliminato. Metti la spunta a Inviami notifiche per essere avvertito via email di nuovi commenti.
Info sulla Privacy