Come masterizzare dei CD Audio e CD Dati MP3 con Windows Media Player che è presente in tutti i computer Windows senza installare altri software
In precedenti post abbiamo visto come masterizzare CD Audio e CD MP3 utilizzando programmi esterni, anche gratuiti come Ashampoo Burning Studio. Fino a qualche anno fa venivano pre-installati nei computer Windows dei software per la masterizzazione come Nero Burning ROM.
In questi ultimi tempi la masterizzazione ha perso di importanza, perché vengono utilizzati altri tipi di supporto per la musica, come le chiavette USB e ha pure preso piede lo streaming musicale, con servizi come Spotify, Google Play Musica, Amazon Music Unlimited, Apple Music, Deezer e altri player del settore.
Però i lettori CD e DVD non sono del tutto scomparsi. Per esempio nella mia auto ho un lettore CD che uso per ascoltare la musica mentre sono alla guida. Quando si parla di lettori CD però bisogna fare delle precisazioni. Quelli più recenti sono in grado di riprodurre oltre ai CD Audio classici anche i CD Dati con file MP3.
Ce ne sono però di meno recenti che non supportano la riproduzione di CD MP3 ma solo di CD Audio. La differenza sta nel formato dei file presenti nel disco. Nei CD MP3 il formato è appunto MP3, formato compresso con perdita di dati ma che mantiene una buona qualità. Nei CD Audio invece il formato è CDA che può contare su una maggiore qualità a discapito però di un maggiore spazio richiesto.
I CD hanno uno spazio disponibile di 700MB. Se li usiamo per creare un CD Audio vi possiamo inserire 15, o al massimo 20 brani musicali, ma solo nel caso in cui non siano troppo lunghi. Con un CD MP3 si possono invece realizzare dei dischi contengono anche 100 brani e anche di più.
In Windows 10, anche nelle versioni più aggiornate, esiste una funzionalità che ci permette di creare CD Audio e CD MP3 senza bisogno di installare e usare programmi esterni. Sono presenti anche funzionalità per dare un nome al disco, ordinare in modo diverso i file dei brani e impostare la velocità di masterizzazione.
Ho pubblicato sul mio Canale Youtube un tutorial che illustra le procedure per creare CD Audio e CD MP3.
A tale scopo si utilizza un vecchio programma di Windows che è tuttora presente. Si clicca sul pulsante Start quindi si digita Windows Media Player. Nei risultati di ricerca verrà visualizzata la app omonima su cui cliccare.
Nella colonna di sinistra verranno organizzati cartelle e file multimediali, di cui vedremo le miniature nella parte centrale. In questo contesto ci interessa però la colonna di destra in cui scegliere la scheda Masterizza.
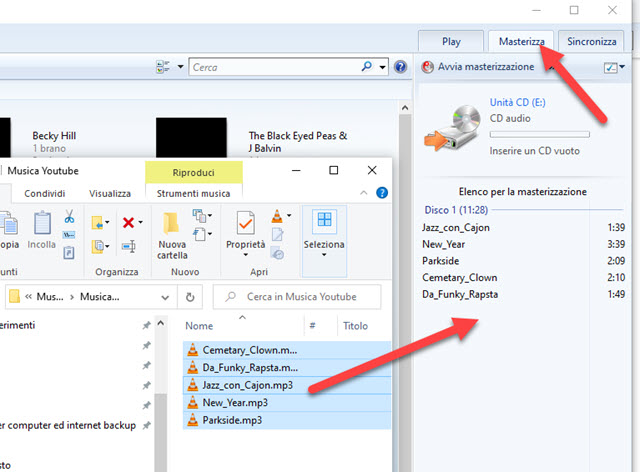
Ovviamente per procedere occorre avere un masterizzatore nel computer, anche esterno collegato con una porta USB. In Elenco per la masterizzazione si trascinano con il cursore i file audio che vogliamo inserire nel CD.
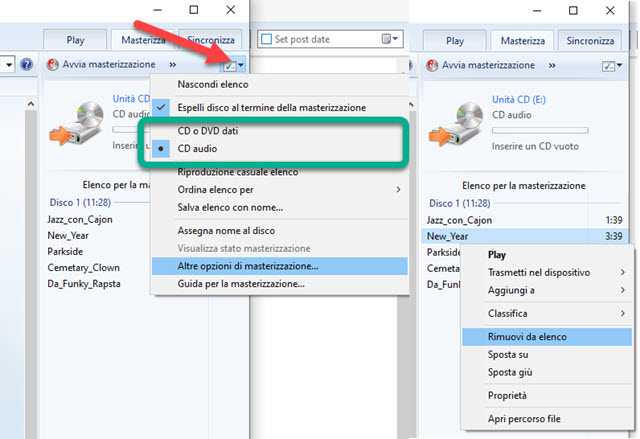
Si clicca sulla freccetta del menù per dare un nome al disco e per scegliere se creare un CD Audio o un CD Dati. Si inserisce un disco vuoto nel masterizzatore. A seconda della scelta del tipo di CD, ci verrà mostrato lo spazio ancora disponibile per altri brani. I file dell'elenco possono essere riordinati spostandoli con il cursore oppure cliccandoci sopra con il destro del mouse per poi andare su Sposta su, Sposta giù o su Rimuovi da elenco.
Nel menù è opportuno andare su Altre opzioni di masterizzazione, per aprire una finestra di configurazione.
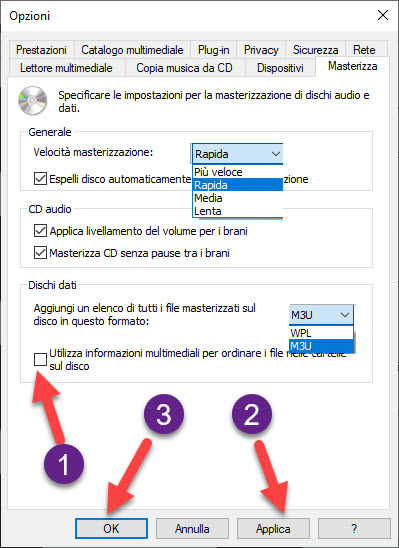
Verrà aperta automaticamente la scheda Masterizza. In Generale si lascia la spunta a Espelli disco automaticamente dopo la masterizzazione. In Velocità Masterizzazione una scelta equilibrata è Rapida perché con Più veloce si potrebbe perdere in qualità. In CD Audio si lasciano le spunte per livellare il volume dei brani per masterizzare il CD senza pause tra i vari file. Per i Dischi Dati è opportuno togliere la spunta a Aggiungi un elenco di tutti i file masterizzati perché nel CD si creerebbe un file in formato WPL o M3U, con una sorta di playlist dei brani inclusi nel CD che non serve e che anzi potrebbe impedirne la riproduzione.
Si può dare una occhiata anche alle altre schede per poi andare su Applica e infine su OK.
MASTERIZZARE UN CD MP3
Per masterizzare un CD MP3 occorre selezionare l'opzione CD o DVD Dati nel menù verticale.
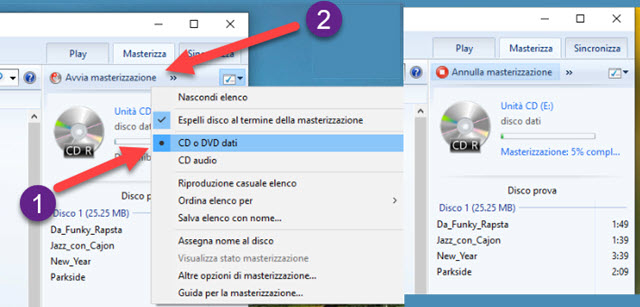
Si controlla anche che non si sia superato lo spazio disponibile nel CD. Opzionalmente si può dare un nome al disco per poi andare su Avvia Masterizzazione. Verrà mostrata la percentuale di scrittura già completata.
Alla fine del processo, il CD verrà espulso. Si può controllare che la masterizzazione sia andata a buon fine inserendo nuovamente il CD nel masterizzatore, per poi andare su Esplora File -> Questo PC e fare un doppio click sulla unità del masterizzatore. Verranno visualizzati tutti i file presenti nel CD in formato MP3.
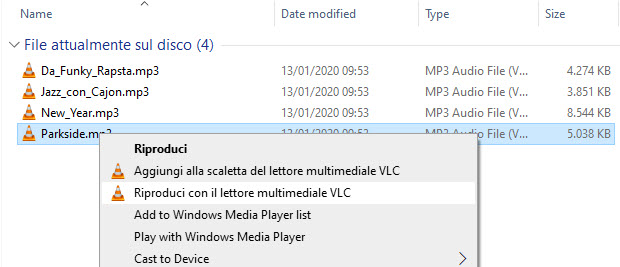
Si potrà riprodurre ciascun file singolarmente, facendoci sopra un doppio click, oppure aprendo il menù con il destro del mouse per poi scegliere Riproduci. Il file verrà quindi riprodotto con il programma predefinito per gli MP3.
MASTERIZZARE UN CD AUDIO
Dopo aver aggiunto i brani musicali da masterizzare nell'elenco, stavolta si sceglie CD Audio dal menù verticale.
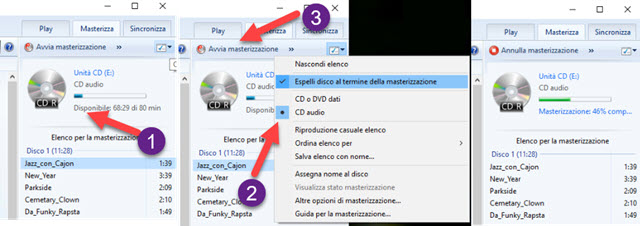
Si controlla che lo spazio sia sufficiente e si va su Avvia Masterizzazione. Se ne visualizzerà la percentuale di scrittura e, alla fine, il CD verrà espulso. Lo potremo reinserire per poi aprire la sua Unità da Esplora File.
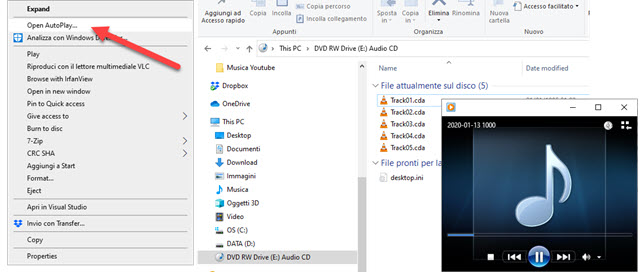
Facendoci sopra un doppio click visualizzeremo i file in formato .CDA contenuti nel disco. Le singole tracce qualche volta non vengono riprodotte con VLC Media Player. Si può però cliccare con il destro del mouse sulla Unità del masterizzatore per poi andare su Apri Autoplay. Tra i programmi che il PC ci mostra, si sceglie Windows Media Player che inizierà a riprodurre i brani. Si potrà passare da un brano all'altro andando sulle icone accanto a quella centrale, che serve per mettere in pausa la riproduzione. Per aprire un singolo file CDA, ci si clicca sopra con il destro del mouse, si va su Apri con e si sceglie ancora Windows Media Player che aprirà la stessa finestra.

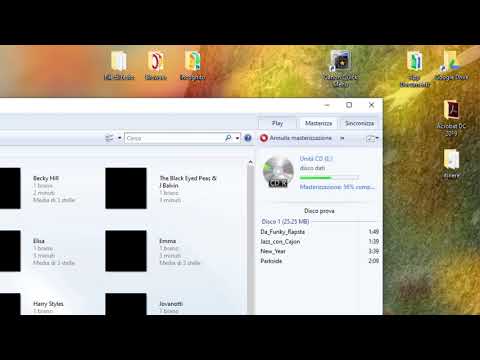

Nessun commento :
Posta un commento
Non inserire link cliccabili altrimenti il commento verrà eliminato. Metti la spunta a Inviami notifiche per essere avvertito via email di nuovi commenti.
Info sulla Privacy