Quando rispondo a delle domande che mi vengono poste in commenti, lo faccio molto spesso da smartphone perché è nel cellulare che mi arrivano le notifiche. Quando la domanda postami ha bisogno indagini approfondite la mia risposta spesso non è puntuale perché da mobile non posso verificare funzionalità di programmi per computer.
È stato il caso di un quesito che mi è stato posto ieri sulla presenza o meno nel programma CapCut degli strumenti per aggiungere prima e in mezzo ai video degli sfondi con del testo sovrimpresso. Sul momento ho risposto che gli sfondi potevano essere creati con Gimp per poi essere importati come immagini JPG su CapCut.
Dopo una indagine più approfondita mi sono accorto che su CapCut c'è una libreria denominata Materiale di Repertorio (adesso Galleria) che comprende anche diversi sfondi di cui molti gratuiti e anche animati.
Ricordo che CapCut può essere installato da questo link per avere sette giorni di prova gratuita della versione PRO e che è stato da poco aggiornato alla versione 3.3.0. In questo sito, con CapCut, abbiamo già visto, tra l'altro, come usare Fotogrammi Chiave e Tracciamento, come eliminare lo sfondo e clonare le persone.
In questo articolo vedremo come usare il materiale presente su CapCut per creare sfondi con titoli sovrimpressi. Tali sfondi si possono posizionare all'inizio di una clip o nel mezzo di essa. Inoltre i testi potranno essere animati con una delle animazioni presenti nell'apposita scheda, alcune delle quali disponibili anche senza account PRO.
Ho pubblicato sul Canale Youtube un tutorial in cui illustro come creare sfondi con testi sovrimpressi e animati.
Come vedremo su CapCut ci sono sfondi di varie colorazioni. Se però si volesse uno sfondo di un particolare colore o con delle precise tonalità di gradiente, allora lo si deve creare con Gimp, software open source e multipiattaforma.
In questo caso si va andare Gimp e, nel menù, si clicca su File → Nuova per poi impostare le dimensioni dell'immagine da usare come sfondo. Si clicca poi sul colore in primo piano, o su quello di sfondo, per creare l'immagine con il colore desiderato, anche individuato con il suo codice esadecimale. L'immagine che verrà mostrata nell'area di lavoro potrà poi essere salvata andando su File → Esporta come... per poi darle un nome comprensivo della estensione JPG, scegliere la cartella di destinazione e infine andare su Esporta per due volte.
Prima di creare lo sfondo con Gimp è però opportuno vedere se ci sono sfondi utili su CapCut. Si fa andare quindi il programma e si clicca su +Nuovo Progetto per aprirne l'interfaccia principale. Su File Multimediale si trascinano i file del progetto che possono essere video, audio e immagini. I video poi si aggiungono alla Timeline.
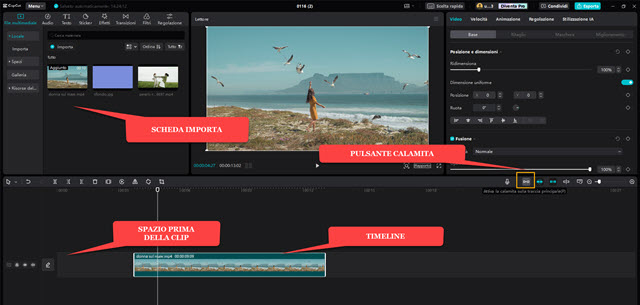
Di default viene attivato il pulsante Calamita che assumerà un colore verde azzurro. Con la Calamita attivata tutte le clip in Timeline si attaccheranno le une alle altre. Si disattiva la Calamita per creare spazio in Timeline.
Lo spazio potrà essere creato all'inizio della Timeline o tra due clip. Tale spazio serve per aggiungervi uno sfondo.

Mentre i file dal computer si aggiungono su File multimediale → Locale, si va su File Multimediale → Galleria per scorrere gli elementi presenti nell'archivio di CapCut. Tali elementi sono suddivisi in categorie.
Tra queste ci sono Schermo Verde, Intro e Fine, Transizioni, Panorama, Atmosfera, Vita, Natale e Nuovo Anno e Tendenze. C'è anche la sezione Sfondo su cui cliccare per sfogliare gli sfondi disponibili.
Ce ne sono sotto forma di immagini statiche e di video. Le immagini possono dar luogo a delle clip di qualsiasi lunghezza mentre i video possono essere accorciati ma non allungati. La maggior parte degli sfondi sono adatti per schermi verticali. Si possono però usare anche con progetti orizzontali. Si va per esempio su Rapporto e si sceglie 16:9. Si trascina nella Timeline uno sfondo verticale quindi si va in alto a destra su Video → Base → Posizione → Ridimensiona per zoomarne le dimensioni in modo da coprire tutto lo schermo dell'anteprima.
Per posizionare uno sfondo in mezzo a un video dovremo prima dividerlo con l'apposito strumento. Si disattiva la calamita, si separano le clip e nel mezzo si posiziona lo sfondo scelto tra quelli importati e quelli della Galleria.

Nello screenshot precedente è stata divisa la clip con il pulsante Dividi nel punto in cui si trovava l'indicatore di riproduzione, le due clip sono state separate ed è stato aggiunto uno sfondo verticale. Successivamente, dopo averlo selezionato, si va su Video → Base → Posizione e Dimensione → Ridimensiona per zoomarlo.
Sopra agli sfondi si può aggiungere anche del testo andando nel menù appunto su Testo. Le varie tipologie di testi sono divise in categorie: Tendenze, Word Art, Base, Social Media, Titolo, Terzo inferiore, Vlog, Inverno, Sottotitoli, Notazione, Messaggio, Semplice, Halloween, Festa, 3D, Stile, Festival, Tecnologia, Viaggi, Annuncio, Venerdì nero, Animali domestici, Preset. Si trascina l'elemento sopra alla traccia dello sfondo.

Si ridimensiona la clip del testo per farla durare quanto lo sfondo. Si seleziona con un click quindi si va in alto a destra su Testo → Base per la personalizzazione del testo. Per prima cosa si digita il testo al posto di ABC.
Andando su
Il testo immesso poi si può sempre cambiare andando su Testo → Modelli e scegliendone un altro. Se si clicca su Salva come preimpostazione si potranno applicare gli stessi parametri ad altri testi. Si va poi su Animazione.

Il testo mostrato sovrimpresso potrà quindi essere animato. La maggior parte dei preset di animazione sono PRO ma ce ne sono anche di gratuiti. Le animazioni sono suddivise come: In Entrata, In Uscita e Ripetizione.
Dopo aver scelto una animazione, se ne potrà impostare la durata con il cursore posto in basso. Se si aggiungono animazioni in entrata e in uscita se ne potrà impostare la rispettiva durata con due cursori posti in basso.
Per il salvataggio del video si va su Esporta in alto a destra quindi si dà un nome al video, si sceglie la cartella di output, si seleziona la risoluzione, si scelgono il formato e il codec, si imposta il frame rate e si clicca su Esporta.



"Salva come Preimpostazione" salva le impostazioni del testo ma... come reimportare tale preimpostazione?
RispondiEliminaDa che menu/pulsante?
Grazie.
Come ricaricare una preimpostazione salvata? Non è facile trovare il pulsante. Grazie.
RispondiEliminaEssendo una preimpostazione salvata dovrebbe automaticamente essere caricata quando si applica lo stesso filtro, lo stesso effetto o un'altra cosa in cui è prevista il salvataggio della impostazione.
RispondiElimina