In matematica il Gradiente di un campo scalare è una funzione vettoriale. In un campo scalare si crea la funzione vettoriale del gradiente derivandolo nel verso della sua massima variazione. Abbiamo esempi di gradiente anche nella vita di tutti i giorni. Nelle mappe delle previsioni del tempo, le isobare sono le curve dei luoghi alla stessa pressione. La maggiore o minore vicinanza tra di esse determina il gradiente della differenza di pressione.
Anche dalle curve di livello delle mappe geografiche si può risalire al loro gradiente, che non sarà altro che la pendenza media tra due punti su diverse curve di livello. Il termine Gradiente viene usato anche nella grafica e sta ad indicare il passaggio più o meno graduale da un colore a un altro. Per questa ragione al posto di Gradiente si usa talvolta l'espressione Sfumatura. Su GIMP il gradiente può essere aggiunto a un progetto, a una immagine o, come accade più spesso, a una selezione come un'area di una immagine o a un testo su un progetto.
In GIMP ci sono almeno tre modi per selezionare lo
strumento Gradiente. Si può cliccare sulla icona dello
strumento nella finestra in alto sinistra, si può andare nel menù su
Strumenti -> Disegno -> Gradiente e infine si può
semplicemente digitare
Il 7 Novembre 2023 è stata rilasciata la versione 2.10.36 di GIMP che ha aggiunto una nuova funzionalità al Gradiente, segnatamente l'opzione FG To Transparent che unitamente alla funzione Ripetizione permette agli utenti di creare motivi particolarmente originali. A breve si spera che verrà rilasciata la versione 3 di GIMP.
Ho pubblicato sul mio Canale Youtube un tutorial in cui illustro come usare il Gradiente su GIMP.
Per capire come usare il gradiente è meglio partire da un progetto. Si va quindi su File → Nuova, si impostano le dimensioni del foglio, si sceglie lo sfondo bianco e si va su OK per visualizzarlo nell'area di lavoro.
Si seleziona lo strumento Gradiente in uno dei tre modi mostrati sopra. Si va poi su Opzioni Strumento. Il punto in cui comincia il gradiente si chiama capo iniziale mentre il capo finale è quello in cui termina. Le sfumature però possono essere più complesse e non riguardare solo due colori ma anche tre, quattro, cinque o pure di più. Questi colori intermedi si chiamano punti di stop. Un utente di Gimp potrà creare una sfumatura selezionando un modello di gradiente tra quelli predefiniti per poi modificare ciascun colore e la relativa posizione.
Inoltre i gradienti non hanno una unica direzione perché le sfumature inserite possono essere orizzontali, verticali, oblique ma anche radiali, bilineari, coniche, sagomate e spiraliforme. La tipologia del gradiente viene scelta nelle Opzioni Strumento mentre la direzione della sfumatura si disegna con il mouse.
Questi disegni vengono effettuati con il puntatore secondo una linea retta e sono detti Tagli. Quest'ultimi possono essere applicati a tutto un oggetto grafico o solo a una sua parte. I capi iniziale e finale e i punti di stop potranno essere sempre modificati dall'utente nel colore e nella posizione dopo averli selezionati singolarmente.

Nello screenshot precedente il gradiente applicato è Lineare con, non solo un capo iniziale e un capo finale, ma anche con diversi punti si stop associati ad altri colori. Cliccando su un punto di stop si potrà spostare lungo la retta disegnata con il cursore. Con un doppio click su uno dei due capi o su un punto di stop si visualizzerà un popup in alto a destra con la possibilità di cliccare su un colore per cambiarlo. Nei punti di stop si possono cambiare il colore di sinistra e quello di destra. Le modifiche introdotte verranno visualizzate in anteprima nell'area di lavoro.
Tra i preset dei gradienti ci sono quelli classici Da PP a SF, cioè dal colore in primo piano a quello di sfondo e quello da PP a trasparente. Accanto alle miniature dei gradienti c'è un pulsante per invertire l'ordine dei colori.
Con la nuova versione è stato aggiunto il gradiente FG To Transparent che insieme alla funzione Ripetizione può creare dei motivi davvero originali. Nello screenshot qui sotto è stata scelta la Ripetizione a Dente di Sega.

Il Taglio è quello Radiale mentre il preset del gradiente è FG to Transparent. Infine il gradiente può essere applicato anche a una selezione come un'area di una foto o un testo aggiunto a una immagine. Si può partire da un foglio trasparente andando su File → Nuova e selezionare Trasparenza come sfondo prima di andare su OK.
Su tale foglio di può digitare un Testo e aggiustarlo come posizione e dimensione dopo aver scelto l'apposito tool.
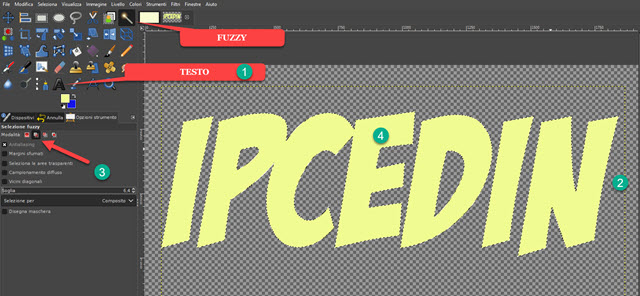
Si clicca quindi sullo strumento Fuzzy e, in Opzioni Strumento, si seleziona la Modalità "Aggiunge alla Selezione Corrente". Si clicca quindi in successione in ogni carattere per selezionarli. Si va sul Gradiente.
Si sceglie un qualsiasi preset del gradiente e si traccia una retta lungo tutto il testo. La si può tracciare orizzontalmente, verticalmente o diagonalmente. Al testo selezionato verrà aggiunto il gradiente prescelto.

Opzionalmente potremo personalizzare il gradiente agendo sui capi iniziale e finale e sui punti di stop per riposizionarli o per cambiargli di colore. Il testo potrà quindi essere salvato in formato PNG. Si va su File → Esporta come per aprire una finestra in cui digitare nome e estensione, p.e. testo.png, scegliere la cartella di destinazione e andare su Esporta per due volte. Tale testo potrà essere incollato su un'altra immagine.
Si va su File → Apri e si sceglie una immagine. Si clicca
sulla miniatura del testo con gradiente e si digita

Verrà creata una selezione fluttuante nel pannello dei Livelli. Si sceglie lo strumento Scala per ridimensionare il testo e per posizionarlo. Infine per ancorarlo si va sullo strumento Sposta e si clicca esternamente alla selezione.
L'immagine con il testo con gradiente potrà essere salvata andando su File → Esporta come, si seleziona la cartella di output, si digita il nome dell'immagine comprensivo della estensione, p.e. immaginetesto.jpg, quindi si va su Esporta per due volte dopo aver scelto la qualità massima per l'immagine esportata.



Nessun commento :
Posta un commento
Non inserire link cliccabili altrimenti il commento verrà eliminato. Metti la spunta a Inviami notifiche per essere avvertito via email di nuovi commenti.
Info sulla Privacy