Continuo nella presentazione degli strumenti di CapCut e del loro possibile utilizzo. In questo articolo vedremo come clonare una figura umana nel suo movimento per mostrarla più volte nel video. Per questo scopo utilizzeremo gli strumenti Blocca (Freeze) e Rimozione sfondo. Ricordo che la rimozione dello sfondo dai video può essere fatta con la versione gratuita del programma solo se il soggetto in primo piano sia quello di una figura umana.
Se unitamente ai due strumenti citati, si applicano anche i Fotogrammi Chiave e la Maschera potremo clonare solo alcune parti della figura umana in primo piano e impostarne un movimento a nostra scelta. Probabilmente avrete già visto nel web dei video con persone che vengono clonate durante il loro movimento. Lo si può fare solo se si riesce a rimuovere in automatico lo sfondo del video e al momento il solo CapCut offre questa opzione gratis.
La funzionalità che vado a illustrare può essere applicata solo con CapCut nella sua versione programma desktop per Windows. Se ancora non lo avete installato nel vostro computer, potete farlo usando il collegamento della riga qui sopra per ottenere la versione PRO di CapCut in prova gratuita di 7 giorni senza inserire i dati della carta di credito e senza alcun rinnovo automatico. L'installazione di CapCut non presenta difficoltà. Basta effettuare un doppio click sul file .exe scaricato e seguire le finestre di dialogo per completare l'installazione del software.
Al primo avvio di CapCut si visualizza una pre-interfaccia in cui accedere con il nostro account oppure farlo con le credenziali di Google, TikTok o Facebook. Per iniziare a editare i video si va sul pulsante + Crea un progetto.
Ho pubblicato sul mio Canale Youtube un tutorial in cui illustro come clonare le persone nei video con CapCut.
Nella finestra Importa in alto a sinistra si trascina un video che abbia una figura umana come soggetto. Potrebbe essere anche un cartoon ma con una figura antropomorfa che si muove posizionata in primo piano nel video.
Si aggiunge il video alla Timeline con il trascinamento del cursore quindi si riproduce e si mette in pausa nel punto in cui clonare il soggetto in primo piano. Si seleziona la traccia con un click quindi si clicca sul pulsante Blocca.

Verrà creata una clip con il solo frame individuato dall'indicatore di riproduzione. Tale clip verrà aggiunta alla Timeline nel punto in cui si trova l'indicatore. La clip aggiunta avrà la durata di 3 secondi di default.
Si può agire sulla maniglia di destra della clip per aumentarne o diminuirne la durata. Si va poi in alto a destra.

Con la clip del freeze selezionata, si sceglie la scheda Rimuovi lo sfondo e si clicca su Rimozione Automatica.
Si attende l'avviso Ritaglio automatico completato per visualizzare la figura umana senza nessuno sfondo.
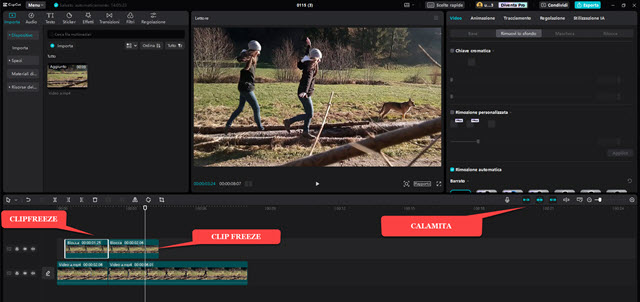
Con il pulsante della Calamita attivato, si trascina la clip del freeze sopra alla traccia del video. Se la mette prima del fotogramma, la figura umana verrà visualizzata prima che arrivi in quella posizione mentre, se la si pone dopo il fotogramma, la figura umana verrà visualizzata anche dopo che la riproduzione abbia passato quel fotogramma.
Si può cliccare con il destro del mouse sulla clip, andare su Copia quindi cliccare sulla traccia sovrastante e andare su Incolla per posizionare la figura umana sia prima che dopo il fotogramma del freeze. Si può ripetere l'operazione.

Nello screenshot precedente sono stati creati 3 freeze con il pulsante Blocca. Alle clip è stato rimosso lo sfondo e sono state posizionate nelle tracce sovrastanti. La loro lunghezza è stata dilatata fino a pareggiare quella del video. Quando si riproduce il filmato in Timeline visualizzeremo figure umane che si formano durante il movimento.
Si possono creare anche filmati con degli effetti ancora più sorprendenti utilizzando i Fotogrammi Chiave e la Maschera. Si trascina il video su cui operare, prima nella finestra Importa quindi nella Timeline.

Si sceglie il frame da frizzare e si va su Blocca. Verrà creata una clip a cui rimuovere lo sfondo andando in alto a destra come già visto in precedenza. Si clicca quindi su Video → Maschera sempre in alto a destra.
Si sceglie il tipo di maschera tra Orizzontale, Specchia, Rettangolo, Cuore, Stellare. Per il test ho scelto Circolare.

L'obiettivo è quello di visualizzare solo la testa e nascondere tutto il resto. Si sposta quindi la maschera e la si ridimensiona per questo scopo. Si sposta la clip del freeze nella traccia sopra e si trascina fino all'inizio del video.

La clip del freeze dovrà terminare nel frame da cui è stata creata. Si seleziona tale clip e si sposta l'indicatore di riproduzione alla fine della stessa. Si va poi a destra su Base e in Trasforma si applica il Fotogramma Chiave.
Per trovare l'ultimo frame della clip si clicca ripetutamente su uno dei tasti direzionali. Si sposta poi l'indicatore di riproduzione all'inizio del video. Si seleziona la clip del freeze, la si sposta, la si ruota e la si ridimensiona.
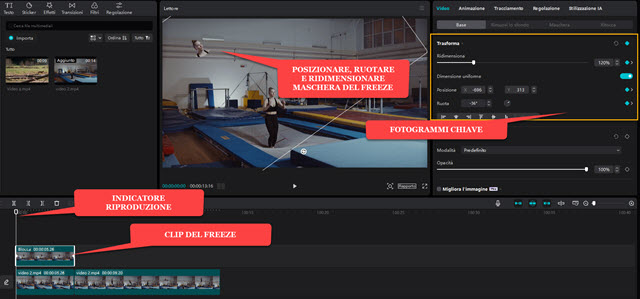
Se adesso riproduciamo il video visualizzeremo la testa della ginnasta muoversi e ricongiungersi al resto del corpo nel punto esatto in cui è stato operato il freeze. Si può ripetere l'operazione per un'altra parte del corpo.
La procedura è la stessa. Dalla clip del freeze sarà rimosso lo sfondo e verrà applicata una maschera rettangolare.

La clip del freeze si trascina poi in una traccia che sta ancora di sopra alle altre e si fa coincidere con l'inizio del video.
Si applicano poi i fotogrammi chiave, prima all'ultimo frame della clip quindi al primo, e si spostano le gambe della ginnasta in altra parte dello schermo. Adesso, se si riproduce il video, vedremo testa e gambe che, dopo essersi mosse secondo la traiettoria impostata dai fotogrammi chiave, si riuniranno al resto del corpo nei punti del freeze.

Ovviamente possiamo aggiungere anche dei cloni completi della figura umana come mostrato in precedenza. Per il salvataggio del filmato si va su Esporta in alto a destra quindi si dà un nome al video, si sceglie la cartella di output, si seleziona la risoluzione, si scelgono il formato e il codec, si imposta il frame rate e si clicca su Esporta.



Nessun commento :
Posta un commento
Non inserire link cliccabili altrimenti il commento verrà eliminato. Metti la spunta a Inviami notifiche per essere avvertito via email di nuovi commenti.
Info sulla Privacy