Gli strumenti che consentono agli utenti di passare da audio a testo e viceversa sono sempre più richiesti. Basti pensare agli audiolibri generati da ebook testuali. Le due simmetriche funzionalità si chiamano rispettivamente con le espressioni inglesi speech-to-text e text-to-speech. In questo sito ho già avuto modo di mostrare come trascrivere un audio in un parlato con uno tool di Google e come viceversa convertire un testo in audio con una sintesi vocale vocale molto realistica di strumenti quali Voicemaker, OddCast, ClipChamp e Word o Writer.
Anche le migliori applicazioni per la gestione degli ebook come Google Libri e Amazon Kindle hanno degli strumenti nativi per leggere i libri con un'ottima la sintesi vocale. In questo articolo mostrerò una funzione di Windows, che c'è nella versione 11 ma probabilmente anche nella versione 10 che abbia ricevuto i dovuti aggiornamenti, con cui visualizzare nello schermo del computer una didascalia con i sottotitoli in tempo reale.
I sottotitoli saranno una conversione di audio in testo in una delle moltissime lingue supportate da Windows e si visualizzeranno in un apposito spazio didascalico che potrà essere posizionato e ridimensionato a piacere.
I sottotitoli in tempo reale potranno essere attivati e disattivati dalle Impostazioni o più semplicemente digitando una scorciatoia da tastiera. Infine le didascalie potranno anche essere personalizzate nei colori di testo e sfondo.
Non sarà supportato solo l'audio che esce dalla omonima scheda, generato dalla riproduzione di un file audio, di un file video o di uno streaming, ma potrà essere visualizzato come didascalia anche l'audio del microfono.
Ho pubblicato sul mio Canale Youtube un tutorial su come attivare e personalizzare i sottotitoli in tempo reale.
L'attivazione della funzione può essere effettuata dalle
Impostazioni di Windows. Si aprono digitando
Si aprirà un'altra schermata in cui sarà visibile il cursore per attivare i Sottotitoli in Tempo Reale.
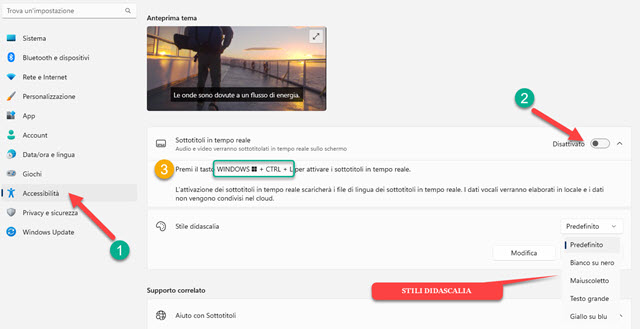
Dopo aver attivato i sottotitoli in tempo reale si visualizzerà un'area nello
schermo in cui verranno mostrate le didascalie. Alternativamente alla
attivazione dalle Impostazioni si può digitare
Verrà mostrato un rettangolo in cui visualizzare il testo dell'audio convertito, una riga dopo l'altra.
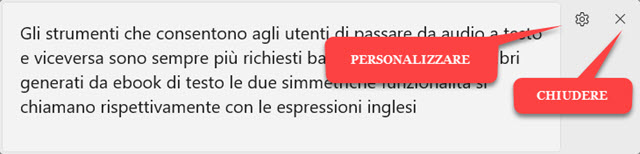
Andando sulla crocetta si disabilita la funzionalità che la disattiverà anche nelle Impostazioni dove invece era stata attivata con la digitazione della scorciatoia da tastiera. Il pulsante della ruota dentata serve per le Impostazioni.
Cliccandoci sopra visualizzeremo i pulsanti per Posizione, Lingua, Preferenze e Altre Informazioni.

Cliccando su Altre Informazioni si aprirà una scheda nel browser predefinito con le informazioni della stessa Microsoft su questa funzionalità. Andando su Posizione si potrà optare per visualizzare la didascalia ancorata in alto dello schermo, ancorata nella parte bassa o sovrapposta allo schermo. In questo terzo caso si potrà posizionare a piacere trascinandola in una area dello schermo in cui non nasconda contenuti essenziali.
Se si clicca su Preferenze si può scegliere se attivare o meno il Filtro Contenuto Volgare per non trascrivere tali espressioni e se rilevare o meno l'Audio del Microfono. Con la spunta su questa opzione, si visualizzerà nella didascalia il testo dell'audio captato dal microfono. Cliccando su Stile Didascalia si aprono le Impostazioni.
Ci sono diversi stili preimpostati: Predefinito (testo nero su sfondo grigio quasi bianco), Bianco su Nero, Maiuscoletto, Testo Grande e Giallo su Blu. Dopo aver scelto uno stile ne visualizzeremo l'anteprima in alto.
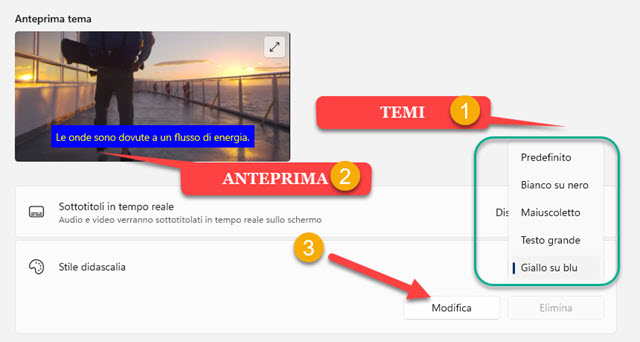
Questi Temi preimpostati non possono essere eliminati però se ne possono aggiungere altri andando su Modifica.
Verrà aperta una nuova schermata in cui scegliere il colore e l'opacità di testo, sfondo e finestra.

Dopo averne visualizzata l'anteprima se ne può digitare il nome. Tale stile verrà mostrato insieme ai predefiniti nel menù a discesa per la scelta dello stile della didascalia. I Temi aggiunti potranno essere eliminati cliccando sull'apposito pulsante che sarà attivo. Per Finestra si intende l'aspetto del resto dello schermo quando si attivano i sottotitoli in tempo reale. Infine andando su Lingua Sottotitoli si potrà aggiungere all'italiano una nuova lingua.
Si apriranno le Impostazioni per aggiungere una nuova lingua. In un prossimo post vedremo come attivare il Riconoscimento Vocale Avanzato per i sottotitoli in tempo reale per le lingue diverse dall'italiano.



Nessun commento :
Posta un commento
Non inserire link cliccabili altrimenti il commento verrà eliminato. Metti la spunta a Inviami notifiche per essere avvertito via email di nuovi commenti.
Info sulla Privacy