Nel post precedente abbiamo visto come attivare i sottotitoli in automatico quando viene riprodotto nel computer Windows un audio di un parlato di cui sia stata riconosciuta la lingua. C'è anche una opzione che permette all'utente di visualizzare i sottotitoli anche dell'audio captato da un microfono connesso al computer.
I sottotitoli possono essere personalizzati nella posizione: in alto, in basso e sovrimpressi allo schermo. Possono anche essere personalizzati nello stile scegliendone uno già impostato oppure creandone uno scegliendo colore del testo, colore dello sfondo, colore della finestra e percentuale di trasparenza per tutti e tre questi elementi.
I sottotitoli in tempo reale possono essere attivati dalle
Impostazioni andando su
Accessibilità → Sottotitoli → Sottotitoli in tempo reale. Molto più semplicemente si può attivare questa funzionalità digitando la
combinazione da tastiera
Si tratta di una funzionalità particolarmente utile per chi avesse problemi di udito ma non di vista. Di default però si possono attivare solo i sottotitoli degli audio riconosciuti come pronunciati nella lingua di sistema del computer.
In questo post vedremo come attivare i sottotitoli in tempo reale per qualsiasi lingua supportata da Windows. Questo strumento non è quindi utile solo a chi abbia problemi di udito ma anche a tutti gli utenti che, pur conoscendo le basi di una lingua, non riescono a decifrarne la pronuncia mentre sono in grado di tradurne il testo.
Ho pubblicato sul mio Canale Youtube un tutorial per attivare i sottotitoli in tempo reale per tutte le lingue.
Dopo aver attivato i sottotitoli in tempo reale con la
scorciatoia da tastiera
Si va su Lingua sottotitoli e nelle opzioni si visualizzerà solo Italiano. Si va allora su Aggiungi una Lingua.
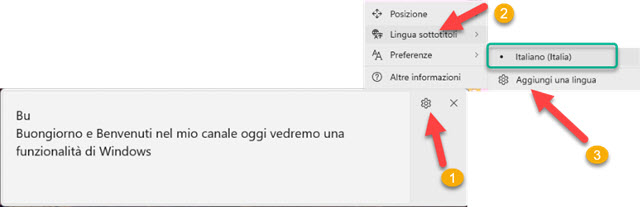
Verrà aperta una schermata delle Impostazioni su Data/Ora e Lingua → Lingua e Area Geografica.
Si clicca sul pulsante Aggiungi una lingua per visualizzare l'elenco delle lingue supportate in cui cercarla.
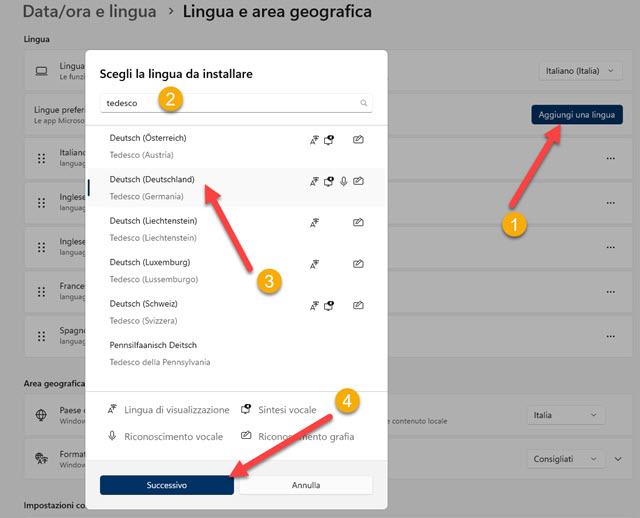
Nella casella di ricerca dell'elenco si può digitare il nome della lingua da aggiungere anche in italiano. Per le lingue che si parlano in più paesi, come inglese, francese, spagnolo o tedesco, si seleziona il paese a cui fare riferimento.
Si va quindi su Successivo per aprire un'altra finestra in cui selezionare con una spunta le opzioni di installazione.
![]()
È fondamentale mettere la spunta a Riconoscimento Vocale Avanzato e toglierla a Imposta come la mia lingua di visualizzazione di Windows. Si va poi su Installa e si attende la fine del download e della installazione.
Quando si attivano i sottotitoli in tempo reale, si va sulla ruota dentata quindi su Lingua Sottotitoli per la scelta.
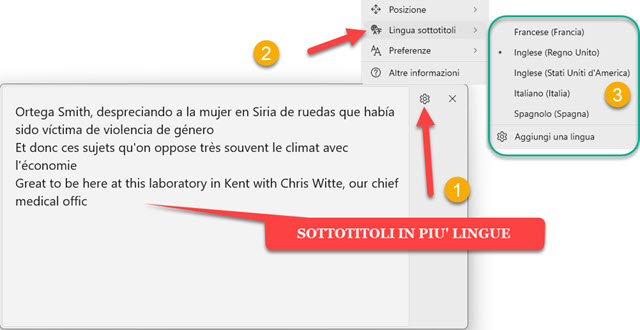
Oltre all'italiano potremo quindi scegliere di attivare i sottotitoli per una delle lingue che abbiamo installato con il pacchetto del Riconoscimento Vocale Avanzato. Per disattivarli basterà cliccare sulla crocetta in alto a destra.



Nessun commento :
Posta un commento
Non inserire link cliccabili altrimenti il commento verrà eliminato. Metti la spunta a Inviami notifiche per essere avvertito via email di nuovi commenti.
Info sulla Privacy