Continuo nella illustrazione di strumenti utili a usufruire delle potenzialità del computer per chi abbia problemi di accessibilità. In due articoli precedenti ho mostrato come visualizzare i sottotitoli in tempo reale di un audio che esce dalla scheda audio del PC, o che entra dal microfono, anche pronunciato in una lingua diversa dall'italiano.
Tali funzioni però non sono utili solo a chi abbia problemi di funzionalità uditiva ma possono servire anche per comprendere meglio un discorso pronunciato in una lingua che non padroneggiamo completamente. In questo articolo vedremo come uno strumento del browser Microsoft Edge possa aiutare chi abbia problemi di vista.
Mostrerò infatti come farsi leggere ad alta voce delle pagine web aperte nel browser da desktop e da mobile con la possibilità di farsi leggere anche i documenti PDF. Naturalmente una tale funzionalità può ritornare utile anche a chi non abbia problemi di vista ma che voglia rilassarsi mentre ascolta la lettura di una pagina o di un documento.
Tale lettura avviene tramite la sintesi vocale che in questi ultimi tempi è migliorata tantissimo e non ha più l'accento metallico di qualche anno fa. L'utente potrà anche scegliere la voce e la lingua che preferisce tra quelle disponibili.
C'è anche l'interessante opzione di tradurre la pagina web prima di farsela leggere in modo da consultare anche testi in una lingua sconosciuta. Ho pubblicato sul mio Canale Youtube un tutorial in cui spiego come visualizzare una pagina web in lettura immersiva e come farsela leggere da Microsoft Edge da desktop e da app per il mobile.
Si fa andare Edge da desktop quindi si apre la pagina che intendiamo farci leggere. La lettura ad alta voce è possibile anche senza attivare lo Strumento della Lettura Immersiva. Si clicca sulla icona della A per iniziare la lettura.
Sconsiglio però di usare questa modalità perché in questo caso il browser leggerà qualsiasi cosa, compresi i menù.

Per una migliore esperienza di questo strumento di Microsoft Edge è quindi opportuno cliccare sulla icona per attivare la Lettura Immersiva. La modalità di lettura immersiva esiste anche su Chrome, Firefox e Opera.
La pagina cambierà aspetto e rimarranno solo i contenuti (testo, immagini e video) mentre verranno nascosti annunci, sidebar, menù, widget e altri oggetti che potrebbero distrarre durante la lettura della pagina web.

Muterà l'indirizzo della pagina e verranno mostrati dei bottoni sopra la pagina web. Si clicca su Leggi ad alta voce.
Il contenuto della pagina si oscurerà leggermente in un effetto Lightbox, verrà illuminata una sola riga che sarà quella riprodotta dalla sintesi vocale. Si potrà mettere in pausa la riproduzione andando sul pulsante apposito.

In alto a destra si visualizzerà il pulsante Opzioni Vocali che, se cliccato, permetterà all'utente di regolare la velocità di lettura e di scegliere una voce diversa tra quelle disponibili. Si ferma la lettura andando sulla crocetta.
Prima di farsi leggere una pagina si può agire anche sugli altri strumenti che non incidono sulla riproduzione vocale ma sull'aspetto della pagina in Modalità Lettura Immersiva. Si va in Preferenze Testo per personalizzarlo.

Si può agire sul cursore per regolare le dimensioni del testo e più in basso flaggare il cursore per aggiungere una spaziatura maggiore. Ancora più in basso si seleziona il tipo di carattere tra Calibri, Sitka (default) e Comic Sans.
Ci sono 3 opzioni di larghezza della pagina e 5 possibili Temi (sfondo bianco, sfondo seppia, sfondo grigio, sfondo nero, testo grigio su nero). Andando su Altri Temi ci sono altre 18 opzioni di scelta di colori per testo e sfondo.
In Strumenti di Grammatica si possono dividere le parole in sillabe e evidenziare di determinati colori personalizzabili i sostantivi, i verbi, gli aggettivi e gli avverbi presenti nella pagina, con relative etichette.
In Preferenze di Lettura si può abilitare il Focus su Riga per visualizzare illuminata solo la riga di testo che viene letta. Si può anche attivare il Dizionario Visuale. Quando con il cursore passa sopra a una parola che richiama delle immagini iconiche, il mouse assumerà la forma di una stella. Ci si clicca sopra per visualizzarle.

Sempre in Preferenze di Lettura c'è anche l'opzione per tradurre la pagina in Lettura Immersiva in una delle lingue supportate dalla Microsoft. È uno strumento utile per leggere nella propria lingua pagine che non lo sono.
Dopo aver scelto la lingua, si mette la spunta a Traduci l'intera pagina e successivamente andare nella traduzione di Leggi ad alta voce. In Opzioni Vocali poi potremo sempre scegliere la lingua con cui leggere la pagina web.
LEGGERE AD ALTA VOCE I PDF
I documenti PDF possono essere letti ad alta voce con il programma gratuito Adobe Acrobat Reader che può essere installato dalla sua pagina di download. Chi non avesse questo software può farsi leggere i PDF da Edge.
Si clicca con il destro del mouse sul file PDF quindi nel menù contestuale si va su Apri con e nell'elenco delle applicazioni si sceglie Microsoft Edge. Il documento PDF verrà quindi aperto in una scheda del browser Edge.
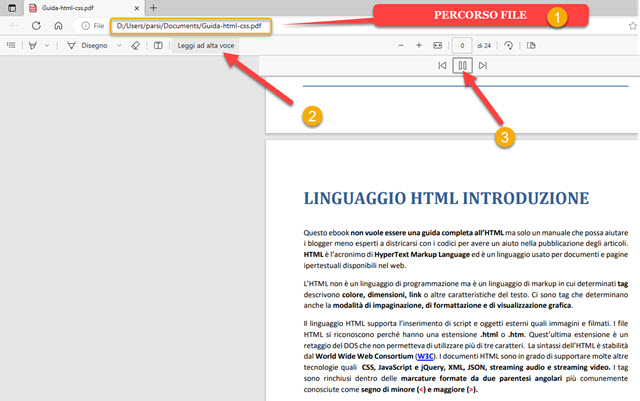
Nell'URL del browser visualizzeremo il percorso del PDF in Esplora File. Potremo mettere in pausa e fermare la lettura del PDF da parte di Edge. Verranno mostrati anche gli strumenti di Edge per l'interazione con il PDF.
LETTURA AD ALTA VOCE SU EDGE PER IL MOBILE
Il browser Microsoft Edge può essere installato anche come applicazione per dispositivi mobili.
- Installa Microsoft Edge per Android;
- Installa Microsoft Edge per iOS.
Per abilitare la lettura ad alta voce si fa andare l'app quindi si apre la pagina web da riprodurre con la sintesi vocale.
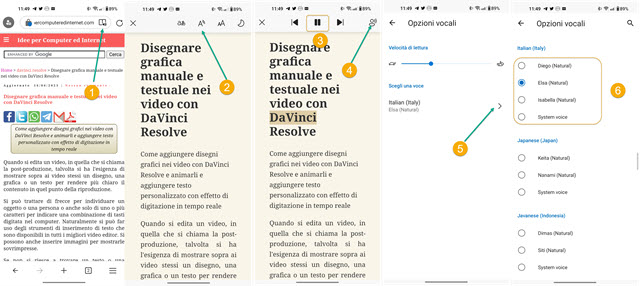
Nella barra degli indirizzi si tocca sulla icona della Lettura Immersiva che modificherà l'aspetto della pagina come già visto da desktop. Si va quindi sulla icona della A per iniziare a farsi leggere la pagina web con la sintesi vocale.
Si può mettere in pausa la lettura e riprenderla andando sul pulsante del Play. Invece, toccando sulla icona dell'omino stilizzato in alto a destra, si visualizzerà il nome della voce che può essere velocizzata o rallentata.
Toccando sulla freccia che punta verso destra si potrà sostituire la voce corrente con un'altra disponibile. Per chiudere la Lettura Immersiva e la Lettura ad alta voce si tocca sul pulsante della freccia in alto a sinistra.



Nessun commento :
Posta un commento
Non inserire link cliccabili altrimenti il commento verrà eliminato. Metti la spunta a Inviami notifiche per essere avvertito via email di nuovi commenti.
Info sulla Privacy