Come usare la modalità lettura su Chrome, Firefox, Opera e Edge per visualizzare solo il contenuto delle pagine senza banner, widget e altro e come stamparle in tale modalità
Chi naviga in internet può consultare un sacco di risorse sotto forma di articoli, video, giochi, applicazioni. Chi pubblica contenuti lo fa quasi sempre in modo gratuito e, per avere anche solo un parziale ritorno economico del suo impegno, solitamente aggiunge della pubblicità, sotto forma di banner che l'utente visualizza insieme al contenuto che gli interessa. Per non compromettere l'esperienza di navigazione occorre che la pubblicità non sia invasiva.
Nelle pagine web, insieme alle unità pubblicitarie, ci sono spesso anche altri oggetti HTML, inseriti per invogliare il navigatore a rimanere nel sito, consultando altri post di cui vengono mostrati elenchi in appositi widget. Chi usufruisce in qualche modo dei contenuti presenti nel web deve essere consapevole del fatto che la gratuità delle risorse che può consultare è intimamente collegata alla presenza di annunci pubblicitari di vario genere.
Talvolta il lettore ha pure l'esigenza di stampare una o più pagine web se per esempio ha cercato in internet gli ingredienti e le istruzioni per la preparazione di una ricetta. Altre volte può essere utile nascondere tutti quelli che sono le parti di contorno del contenuto della pagina per avere una lettura più immersiva.
Tutti i maggiori browser hanno delle funzionalità native o attivabili per poter consultare i contenuti delle pagine web senza distrazioni. Tali modalità possono essere utili per stampare le pagine senza oggetti inutili. In questo post vedremo come attivare la Modalità Lettura in Chrome, Firefox, Edge e Opera e come usarla per la stampa.
Ho pubblicato sul mio Canale Youtube la guida le l'attivazione e l'utilizzo della Modalità Lettura.
In Chrome questa funzionalità non è ancora presente di default ma si può attivare tramite le Flags.
MODALITÀ LETTURA IN GOOGLE CHROME
Si apre la pagina degli esperimenti incollando nella barra del browser questo indirizzo
chrome://flags/#enable-reader-mode
per poi andare su Invio. Verrà visualizzato l'esperimento Enable Reader Mode. Dal menù si sceglie Enabled.
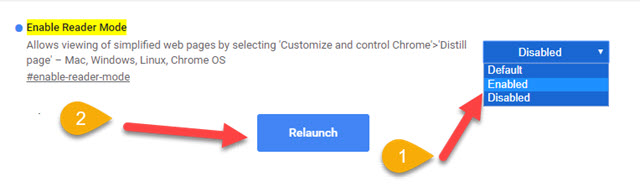
In basso si visualizzerà il pulsante Relaunch per riavviare il browser. Dopo averlo fatto, nel menù di Chrome dei tre puntini in alto a destra, verrà aggiunta la nuova voce Attiva i contenuti della pagina distill.
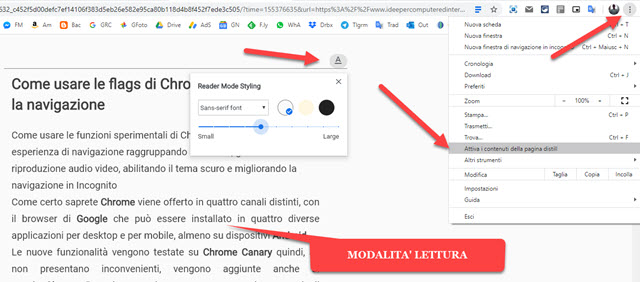
Cliccandoci sopra, la pagina corrente verrà visualizzata senza annunci, senza widget e senza sidebar. Andando sulla icona della A posizionata in alto, potremo personalizzare la modalità lettura. Si possono scegliere font con o senza grazie (Serif o Sans Serif) o del tipo Monospace. Ci sono poi tre opzioni per lo sfondo che può essere bianco, nero o seppia. Infine si può scegliere la dimensione dei caratteri della pagina.
Quando si stampa una pagina web con Chrome, di default vengono rilevati solo i contenuti e nient'altro. Si può però optare per stampare la pagina in Modalità Lettura per una stampa ancora più essenziale. Dopo aver attivato tale modalità si va nel menù su Stampa, si sceglie la stampante, si visualizza l'anteprima e si va su Stampa.
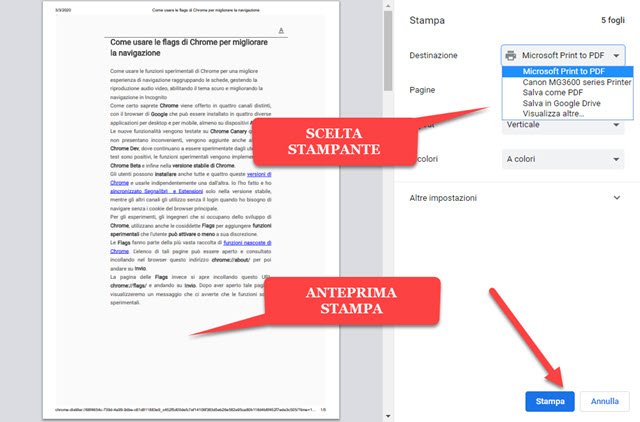
Aumentando la dimensione dei caratteri saranno più numerosi anche i fogli necessari per stampare una pagina web.
MODALITÀ LETTURA IN MICROSOFT EDGE
In Edge in versione Chromium non è ancora attivabile la Modalità Lettura come in Chrome. Oltre alla versione stabile del browser, la Microsoft ha però rilasciato anche tre versioni sperimentali: Beta, Dev e Canary.
Queste versioni di test di Edge possono essere installate in modo indipendente da Edge stabile. Si apre la pagina degli Insider Channel di Edge per scaricare e installare le versioni di test. La versione Canary, che viene aggiornata ogni giorno, è quella in cui è disponibile un esperimento di Modalità Lettura.
Con Edge Canary si apre la pagina delle flag con questo indirizzo
edge://flags/#edge-reading-view-for-selection
incollandolo nel browser e andando su Invio. Verrà mostrato l'esperimento Microsoft Edge Reading View for Selection in cui si seleziona Enabled dal menù e si va su Riavvia in basso a destra. Verrà attivata quindi tale modalità. Per poterla utilizzare si deve selezionare il contenuto della pagina da visualizzare in Reading View.

Si clicca sulla selezione con il destro del mouse e si va su Open in Immersive Reader.
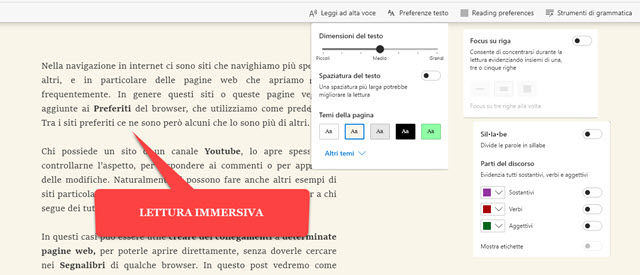
Si potrà leggere il testo ad alta voce con la sintesi vocale, modificare il tema scegliendone i colori, spaziatura e dimensione del testo. Si possono evidenziare le righe, i sostantivi, i verbi e gli aggettivi oltre a dividere le parole in sillabe. Questa funzionalità sarà disponibile in Edge stabile solo tra qualche aggiornamento.
MODALITÀ LETTURA IN FIREFOX
Il browser Firefox ha la Modalità Lettura già integrata. Si apre la pagina quindi si clicca sulla apposita icona.
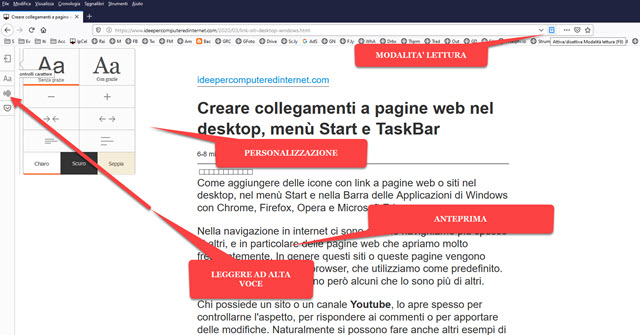
Verrà mostrata la visualizzazione della pagina in tale modalità. Sulla sinistra ci sono gli strumenti per leggere ad alta voce e per personalizzare l'aspetto della pagina in modalità lettura. Andando nel menù si può stampare la pagina con tale aspetto per evitare di stampare anche elementi estranei al contenuto della pagina web.
MODALITÀ LETTURA IN OPERA
Concludo mostrando come attivare la modalità lettura anche in Opera che non ha una funzionalità nativa. Si può però usare l'estensione Reader View per Opera. Si va su Aggiungi a Opera per la sua installazione.
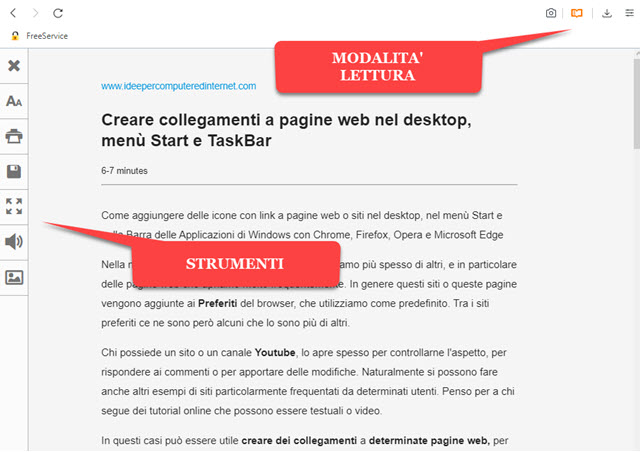
Dopo aver aperta la pagina in cui attivarla, si clicca sulla icona della estensione. Verrà mostrata la pagina in modalità lettura e, nella colonna di sinistra, si potrà interagire con gli strumenti per personalizzarne l'aspetto.
C'è il pulsante per mostrare o nascondere le immagini, quello per leggere l'articolo ad alta voce, quello per andare a tutto schermo, quello per salvare la pagina in HTML e quelli per sfondo e dimensione dei caratteri che ricorda quello già visto in Firefox. Infine c'è anche il pulsante per stampare la pagina in modalità lettura.



Nessun commento :
Posta un commento
Non inserire link cliccabili altrimenti il commento verrà eliminato. Metti la spunta a Inviami notifiche per essere avvertito via email di nuovi commenti.
Info sulla Privacy