Quando si edita un video, in quella che si chiama la post-produzione, talvolta si ha l'esigenza di mostrare sopra ai video stessi un disegno, una grafica o un testo per rendere più chiaro il contenuto in quel punto della riproduzione.
Si può trattare di frecce per individuare un oggetto o una persona o anche solo di uno o più caratteri per indicare una combinazione di tasti digitata nel computer. Naturalmente si può far uso degli strumenti di inserimento di testo che sono disponibili in tutti i migliori video editor. Si possono anche inserire immagini per mostrarle sovrimpresse.
Se non si riesce a trovare un testo o una immagine adatta, la migliore soluzione rimane quella di disegnare sopra al video. In questo post vedremo come farlo con DaVinci Resolve. Si può disegnare in un video in molti modi con la Fusion Page. La grafica aggiunta in questo modo può poi anche essere animata direttamente o con i Keyframes.
Con i tool presenti su Fusion si può anche mostrare un testo sovrimpresso e animarlo in modo da simulare una digitazione. La grafica può essere aggiunta a singole clip di un video semplicemente delimitandole con dei tagli.
Gli strumenti della Fusion Page poi saranno applicati solo alla clip che è stata selezionata e convertita in Fusion Clip. Ho pubblicato sul mio Canale Youtube un tutorial in cui illustro come disegnare grafica animata nei video.
Ricordo che DaVinci Resolve può essere installato anche in versione free su Windows, MacOS e Linux cliccando sul pulsante Download Gratuito. Nella schermata successiva si clicca sul link del nostro sistema operativo, tra quelli di sinistra che sono relativi alla versione gratuita. Successivamente si dovrà compilare un modulo con indirizzo email e altri dati per poi andare su Registrati & Scarica. Un utente Windows scaricherà un file ZIP con al suo interno un file .exe su cui fare un doppio click e seguire le finestre di dialogo per l'installazione.
Nel momento in cui scrivo il post la versione più recente di DaVinci Resolve è la 18.5 Beta 4. Si fa andare il programma che aprirà il Project Manager in cui andare su New Project, digitarne il nome e cliccare su Create.
DaVinci Resolve è suddiviso in sette schede. Si inizia dalla terza, la Edit Page. Nella Media Pool in alto a sinistra si trascina il video su cui operare. Il frame rate di default di DaVinci Resolve è di 24fps. Quando si trascina un video in Media Pool si potrebbe vedere una finestra popup che chiede se cambiare tale frame rate.
Se si va su Don't Change il frame rate rimarrà quello di default. Si aggiunge il video alla Timeline sempre con il drag&drop del cursore. Eventualmente se ne delimita una clip tagliando il video con lo strumento a forma di lametta da barba denominato Blade Edit Mode. Si possono individuare anche più clip per aggiungervi grafiche diverse.
Si clicca con il destro del mouse sulla clip individuata e nel menù contestuale si clicca su New Fusion Clip.

La clip sarà convertita e verrà aggiunta alla Media Pool. Si clicca quindi sulla Fusion Page per aprirla.
Oltre alla clip verranno mostrati i due Nodi MediaIn1 e MediaOut1 che saranno collegati tra loro. I contenuti dei Nodi potranno essere visualizzati nei due player illuminando i puntini rispettivamente del player di sinistra e di destra. La visualizzazione in due player in questo contesto non ci serve. Si può andare quindi in alto per modificarla.

Si clicca con il mouse sul nodo MediaIn1 per selezionarlo quindi si fa un altro click su Paint, pulsante a forma di pennello posizionato sopra all'area dei Nodi. Il Nodo Paint verrà aggiunto e collegato tra i due nodi iniziali.
Si seleziona il Nodo Paint e su Inspector visualizzeremo tutti gli strumenti di configurazione. In alto a sinistra del player si visualizzeranno vari strumenti di disegno. In questo contesto ci interessano quelli Stroke e Multistroke.
Con il primo, se si disegna su un fotogramma del video, lo visualizzeremo per tutta la durata della clip. Invece con il secondo, verrà sovrimpresso alla clip di default solo per un solo fotogramma. Il Pennello Stroke serve quindi per aggiungere un disegno a tutta la clip ed è utile se abbiamo delimitato una clip proprio a questo scopo.
Per animare la grafica è più utile lo strumento Multistroke. Si va su Inspector con Multistroke selezionato.
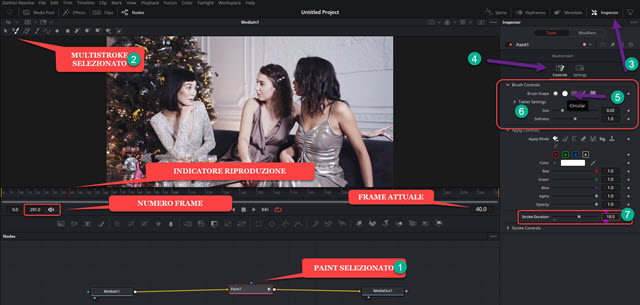
Si clicca su Inspector → Paint1 → Controls → Brush Controls per impostare dimensioni e tipo di pennello.
Per un disegno grafico è meglio utilizzare quello circolare senza morbidezza (softness), il secondo da sinistra. Per regolare il Size si passa con il mouse sopra al player per visualizzarne le dimensioni. Si va poi sul pulsante del colore bianco per aprire tutta la tavolozza, eventualmente scegliere un altro colore e andare su OK per applicarlo.
Più in basso si imposta per quanti fotogrammi deve essere visibile un tratto
di disegno. Nello screenshot ho selezionato il numero 1.0 di
default con un doppio click, ho digitato
18 e sono andato su
Con questa impostazione un tratto resterà visibile per
18 fotogrammi. Si sposta l'indicatore di riproduzione nel
punto della clip in cui iniziare a disegnare la grafica
quindi si disegnano tratti in successione andando ripetutamente sul tasto
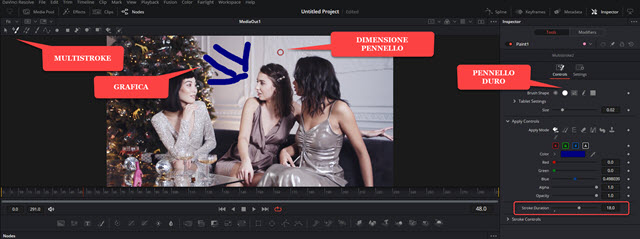
Si possono aggiungere più disegni grafici di diverso colore anche negli stessi fotogrammi. Si può anche cambiare lo Stroke Duration da una grafica all'altra. Oltre a disegnare sopra al video si può aggiungere anche del testo.
Si clicca esternamente nell'area dei Nodi per deselezionarli quindi si trascina l'elemento Text+1 vicino a quello Paint1. Si fa lo stesso con il nodo Merge1. Dopo si trascina Merge1 nel collegamento tra Paint1 e MediaOut1.

Poi si collega Text1 alla porta superiore di ingresso di Merge1. Si seleziona quindi Text+1 e si va su Inspector.
Si digita il testo da visualizzare a partire dal punto in cui si trova l'indicatore di riproduzione. Più in basso si personalizza agendo sui cursori di Size e Tracking, se ne sceglie il colore e i font e si va su Layout.
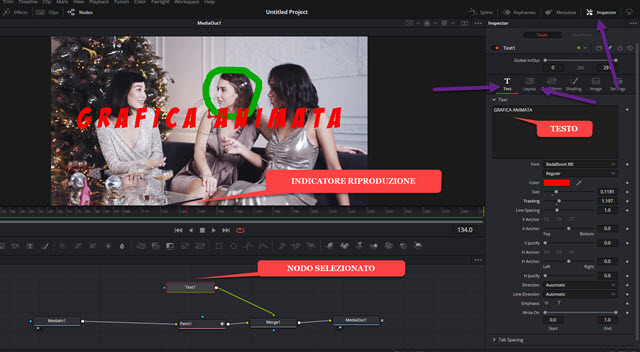
Su Layout si agisce sul valore di Center X, ma soprattutto di Center Y, per posizionarlo. Si torna su Text.
Opzionalmente possiamo andare su Shading e abilitare il terzo elemento per aggiungere una ombreggiatura. Si torna poi nella scheda Text e si scende in basso fino a Write On con lo Start a 0.0 e End a 1.0.

Con l'indicatore di riproduzione posizionato nel punto in cui iniziare a visualizzare il testo, si sposta il cursore di End nel punto 0.0. Il testo scomparirà. Si clicca quindi sul pulsante a forma di rombo per attivare il Keyframe.
Tale pulsante diventerà di colore rosso. Si sposta quindi l'indicatore di riproduzione nel punto in cui iniziare a vedere il testo completo. Si sposta quindi il cursore End di Write On nella posizione 1.0.
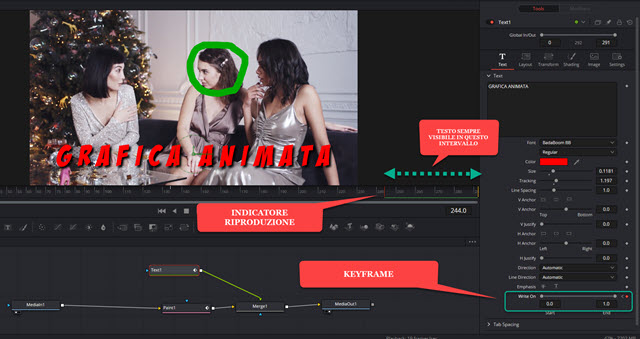
Se adesso andiamo sul pulsante del Play e riproduciamo la clip, il testo si visualizzerà carattere dopo carattere dando l'impressione di essere stato digitato in tempo reale. Nella parte finale della clip resterà completamente visibile.
Se dopo aver riprodotto la clip siamo soddisfatti, si può tornare sulla Edit Page per una ulteriore riproduzione, eventualmente insieme ad altre parti del video che non abbiamo editato con la Fusion Page. Per salvare il video, come al solito, si va nella Deliver Page, si digita un nome in File Name, si clicca su Browse in Location per scegliere la cartella di output, si seleziona il formato di uscita e si clicca su Add To Render Queue. Infine si va su Render All nell'area dei Jobs per la codifica del video di cui visualizzeremo la sua barra di avanzamento verde.



Nessun commento :
Posta un commento
Non inserire link cliccabili altrimenti il commento verrà eliminato. Metti la spunta a Inviami notifiche per essere avvertito via email di nuovi commenti.
Info sulla Privacy