Sono ormai diversi anni che i computer Windows hanno implementato la funzione della sintesi vocale per convertire testo in audio e viceversa per ricevere comandi vocali rilevati tramite microfono.
La funzionalità che trasforma testo in audio è chiamata sinteticamente text-to-speech ed è usata anche da diversi altri servizi. Ricordo tra gli altri OneNote e i PDF della Adobe. In questo articolo vedremo come utilizzando i tool nativi di Windows si possano leggere con la sintesi vocale i documenti aperti in Word, LibreOffice, Excel e Outlook.
Nel caso dei programmi della suite Office della Microsoft sarà sufficiente aggiungere un comando al piccolo menù che sta sopra a quello principale mente con Writer di LibreOffice dovremo installare una estensione.
Sarà possibile farsi leggere una parte selezionata del documento oppure farselo leggere interamente con la sintesi vocale, interrompendo la riproduzione con un semplice click sia su Word che su LibreOffice.
Ho pubblicato sul mio Canale Youtube un tutorial che illustra i semplici passaggi per attivare queste funzionalità.
COME FARSI LEGGERE UN DOCUMENTO DA WORD
Si fa andare Word e si apre un qualsiasi file DOCX quindi si clicca sulla freccetta che punta verso il basso nella Barra di Accesso Rapido. In tale menù sono presenti di default i pulsanti Salva, Annulla e Ripeti.
Nel menù che si apre si possono visualizzare altri pulsanti flaggando le relative voci come Nuovo, Apri, Invia, Stampa, Editor e Leggi ad alta voce. Mettendo la spunta a quest'ultimo elemento ci si potrà cliccare per leggere con la sintesi vocale il documento. La voce ascoltata sarà quella scelta nelle Impostazioni -> Data Ora e Lingua -> Riconoscimento vocale. Durante la lettura verrà evidenziata la parola pronunciata.
La lettura inizierà nel punto in cui è posizionato il cursore e terminerà solo quando ci si clicca nuovamente sopra. Per farsi leggere una selezione del documento bisogna attivare un altro comando. Si va quindi su Altri Comandi.
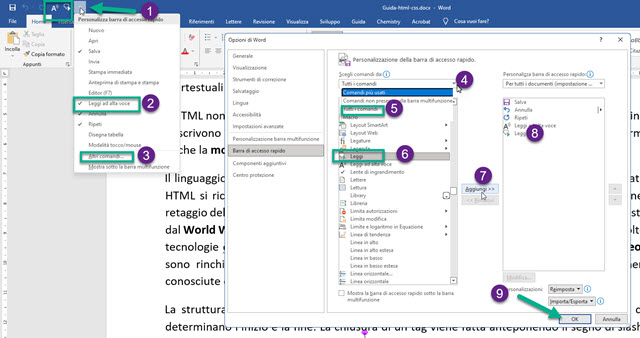
Nella finestra che si apre si clicca su Comandi più usati e si sceglie Tutti i Comandi. I comandi disponibili saranno mostrati in un elenco in ordine alfabetico. Si scorre l'elenco verso il basso fino a selezionare Leggi.
Si va su Aggiungi in modo da aggiungere il comando a quelli già presenti nella Barra di Accesso Rapido. Per completare la configurazione si va su OK in modo da chiudere la finestra e visualizzare il nuovo pulsante.
Qual è la differenza tra il comando Leggi ad alta voce e quello Leggi?
Con il primo si inizia la lettura nel punto in cui è posizionato il cursore e si può continuare a farsi leggere il documento indefinitamente. Per interrompere la lettura occorre cliccare nuovamente sul pulsante. Inoltre la parola pronunciata dalla sintesi vocale viene evidenziata nel testo e infine la voce è quella scelta nelle Impostazioni.
Il comando Leggi si attiva invece solo quando viene selezionata una porzione di testo che cliccandoci sopra viene letto con la voce sintetica impostata su Word. Per farlo si va su Visualizza -> Strumento di Lettura immersiva. Durante la lettura si visualizzerà un popup sulla destra in cui selezionare velocità e tipo di voce.
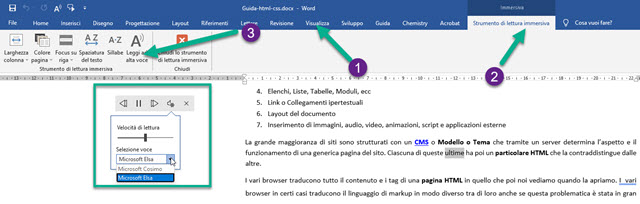
Anche con il comando Leggi possiamo farci leggere tutto il
file selezionandolo con la scorciatoia
COME FARSI LEGGERE UN DOCUMENTO DA LIBREOFFICE
Per farsi leggere un documento da LibreOffice occorre prima installare questo software gratuito andando su Scaricate ora. Nel momento in cui scrivo questo post la versione più recente è quella 7.4.0 che però non è ancora stabile. Chi ha bisogno di assoluta affidabilità può installare la versione precedente 7.3.5 entrambe in italiano.
Dopo aver installato LibreOffice lo si fa andare e si seleziona con un doppio click l'applicazione Documento Writer dalla colonna di sinistra. Si va quindi su File -> Apri e si seleziona un documento per poi aprirlo.
Ricordo che con Documento Writer si possono aprire anche i file Word in formato .DOCX oltre a quelli nativi .ODT. Per farsi leggere un documento aperto occorre però installare un componente aggiuntivo.
Si apre quindi la pagina dell'estensione Read Text e si clicca sul pulsante Download per scaricarla. Verrà scaricato un file in formato .OXT che Windows giudicherà pericoloso ma che non lo è. Si clicca quindi su Conserva.
Per l'installazione della estensione si fa un doppio click sopra al file OXT scaricato. Si aprirà immediatamente l'applicazione Documento Writer di LibreOffice nella finestra Strumenti -> Gestione Estensioni.
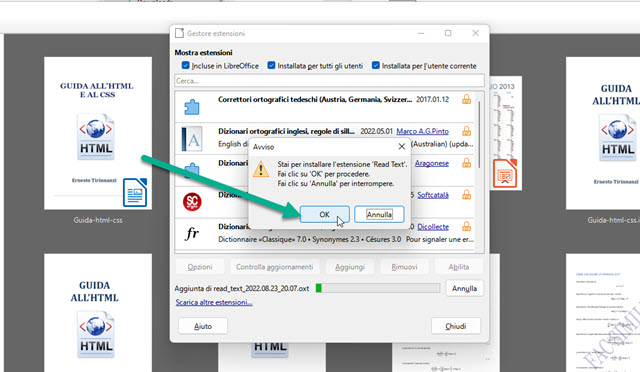
Si clicca su OK nel piccolo popup quindi su Accetto. L'estensione verrà aggiunta a quelle già presenti di default.
Verrà mostrato un pulsante a sinistra del menù. Per utilizzarlo si seleziona una porzione di testo e ci si clicca sopra.

Verrà aperta una finestra in cui lasciare flaggato il programma esterno di
Windows per la lettura. Si va su OK per
iniziare la riproduzione vocale del testo selezionato.
Deselezionando il quadratino posto in basso a sinistra, non ci verrà più
mostrato quel popup e verrà sempre usato lo stesso programma esterno. Per
terminare la riproduzione con la sintesi vocale, si clicca nuovamente sul
pulsante oppure si va sulla crocetta per chiudere la finestra. Infine si
digita la scorciatoia da tastiera



Nessun commento :
Posta un commento
Non inserire link cliccabili altrimenti il commento verrà eliminato. Metti la spunta a Inviami notifiche per essere avvertito via email di nuovi commenti.
Info sulla Privacy