L'unione di immagini con il computer non presenta difficoltà. Per esempio con
il programma gratuito Gimp si può creare un progetto, con sfondo bianco o trasparente,
e inserirvi tutte le immagini che si crede semplicemente aprendole con lo
stesso GIMP per poi copiarle con
Le foto poi potranno essere posizionate in qualsiasi ordine, una adiacente all'altra. La parte non utilizzata del progetto potrà poi essere ritagliata e eliminata mentre l'unione delle foto potrà essere esportata in JPG.
In Android questa operazione così naturale è tutt'altro che semplice perché non si può fare nativamente con le applicazioni preinstallate. Abbiamo bisogno di un'applicazione specifica. Mi sono messo a cercarla quando ho avuto la necessità di incollare uno accanto all'altro due screenshot presi da Twitter. Ricordo che con l'applicazione della Galleria di Android (versione > 10) si possono ritagliare le immagini catturate con gli screenshot lunghi.
Dopo aver catturato lo screenshot di una schermata si tocca su Scorri per far scorrere la pagina per poi andare su Fatto quando sia stata visualizzata tutta la parte da catturare. Non si possono però mostrare due o più screenshot uno accanto all'altro in verticale o orizzontale. Lo si potrà però fare con una applicazione gratuita del Play Store.
Ho pubblicato sul mio Canale Youtube una guida per unire due o più foto in orizzontale o verticale con Android.
L'applicazione per unire due o più foto si chiama Image Combiner e può essere installata dal Google Play Store. La stessa app non è presente sull'App Store per iOS però è disponibile un'applicazione con lo stesso nome, Image Combiner, realizzata però da altri sviluppatori e che non ho potuto testare perché non ho né iPhone né iPad.
Anch'essa è gratuita come quella per Android che però ha annunci pubblicitari e presenta acquisti in-app. Nel seguito dell'articolo mi riferirò esclusivamente a quella installata dal Play Store. Si apre l'applicazione e si concedono tutte le autorizzazioni richieste. Nella sua Home ci sono i due pulsanti Combine e Collage.

Per unire due o più immagini si tocca su Combine. Nella schermata successiva si va su Add Pictures. Si può scegliere di selezionare l'immagine dalla Galleria o da altre cartelle oppure scattare una istantanea.
La foto importata sarà aggiunta nella parte alta della pagina. Si va ancora su Add Pictures per aggiungere altre foto. Accanto a ciascuna di esse si visualizzeranno 4 pulsanti. L'ultimo a forma di crocetta è per eliminare la foto.
Gli altri 3 sono rispettivamente per ritagliare l'immagine, per ruotarla e per impostare la qualità tra Alta e Bassa.
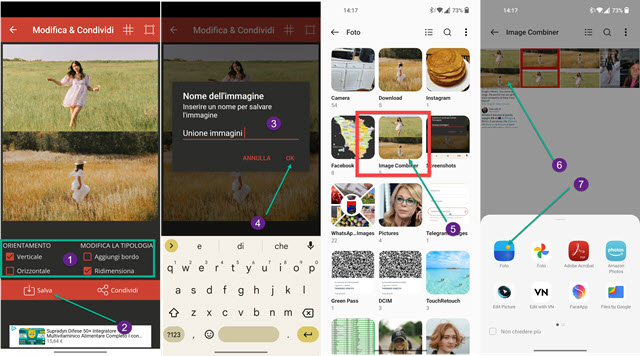
Non ho testato fino a quante immagini si possono unire ma in linea di massima nessuno ha l'esigenza di unirne più di 3 o 4, solitamente se ne uniscono solo 2. Quando si sono aggiunte le foto, e eventualmente ritagliate o ruotate, si va su Unisci Immagini in basso che aprirà una schermata di configurazione con quattro opzioni da flaggare.
Si può scegliere se unire le foto in orizzontale o verticale, se aggiungere un bordo o se ridimensionarle. Si tocca in basso su Salva per aprire una finestra popup in cui digitare il nome della foto risultante e andare su OK.
L'immagine ottenuta andrà a finire nella cartella Image Combiner, sottocartella di Pictures, e si potrà trovare con un qualsiasi File Manager. La si potrà poi aprire con un visualizzatore di immagini come la Galleria.
COME CREARE DEI COLLAGE
Con Image Combiner si possono pure creare dei collage, anche se esistono molte app più specifiche per questa funzionalità come Pixlr. Nella Home della app invece di andare su Combine si tocca su Collage.
In basso si potranno scegliere i layout dello stesso collage. La maggior parte però sono riservati alla versione Pro.

Per ciascun elemento del layout si va su Aggiungi Foto e si seleziona una immagine dalla Galleria. Si potrà anche scegliere il colore del bordo e impostarne lo spessore con un cursore. Si tocca poi sul pulsante Prossimo Passo.
Verrà mostrata l'anteprima del collage. Si va su Salva, si digita il nome della immagine ottenuta quindi si va su OK. L'immagine del collage potrà poi essere aperta e condivisa cercandola nella cartella Image Combiner di Pictures.



Nessun commento :
Posta un commento
Non inserire link cliccabili altrimenti il commento verrà eliminato. Metti la spunta a Inviami notifiche per essere avvertito via email di nuovi commenti.
Info sulla Privacy