Creare collage di immagini con l'app Pixlr per Android e iOS con moltissimi template e con strumenti per effetti, testo, adesivi, cornici e arrotondamenti
Per condividere contemporaneamente più di una immagine, il sistema più semplice è quello di creare un collage ovvero una sovrapposizione di immagini secondo uno schema più o meno codificato. Si possono semplicemente affiancare le foto oppure creare dei template per mostrare una o più foto più grandi e altre più piccole.
Visto che la condivisione di immagini è una delle attività più comuni per i possessori di smartphone, le applicazioni in grado di creare dei collage sono innumerevoli e aumentano di continuo. Qualche anno fa ho pubblicati un elenco di 70 app per collage installabili dal Google Play Store ma adesso saranno certamente molte di più.
In questo post illustrerò come creare dei collage con una applicazione disponibile per Android e per iPhone che è stata creata dalla stessa azienda che ha rilasciato Pixlr Editor, ottima applicazione per browser desktop alternativa ai programmi di grafica più gettonati.
In realtà si tratta di una app che non si limita alla creazione di collage ma che è in grado di editare le immagini con molti strumenti specifici. Però per quello che riguarda i collage ritengo che sia veramente al top.
Ho pubblicato sul mio Canale Youtube un video tutorial su come usare Pixlr per creare dei collage di immagini.
Pixlr è una app per modificare le foto che può essere installata su Android e su iPhone.
Si tratta di una applicazione gratuita che però mostra dei banner pubblicitari in verità poco invasivi. La pubblicità può essere rimossa andando sulla icona della ruota dentata delle Impostazioni in alto a sinistra della homepage.
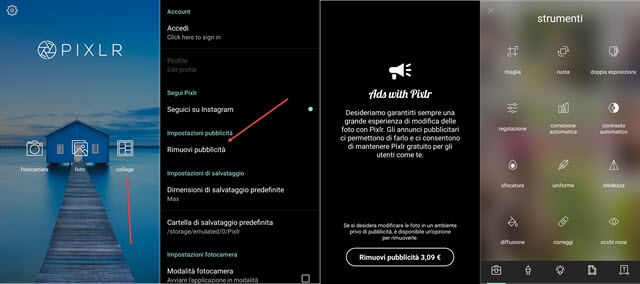
La versione senza ads costa 3,09€. Dalla pagina delle Impostazioni possiamo anche accedere a un nostro account Pixlr per sincronizzare le foto del desktop con quelle del cellulare che sono state editate con tale applicazione.
Si può anche modificare la cartella di destinazione dei lavori salvati con Pixlr. Nella Home ci sono tre pulsanti in primo piano. Con il primo si apre la fotocamera per scattare una istantanea sul momento, con quello centrale si aprono le cartelle che contengono le immagini per poi scegliere quella da editare. Infine, toccando su Collage, si aprirà una finestra con, sulla colonna di sinistra, tutte le cartelle con foto scaricate o create dalle applicazioni.
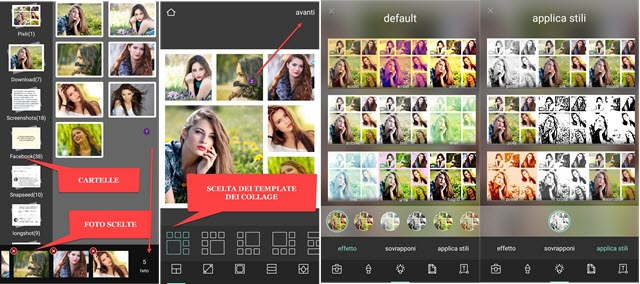
Si fa tap sulle immagini da aggiungere al collage, anche contenute in diverse cartelle, per visualizzarle in basso. Le immagini aggiunte potranno eventualmente essere eliminate, toccando sulla crocetta rossa posta in alto a destra di ciascuna di esse. Quando le foto selezionate sono tutte, ne verrà mostrato il loro numero e si va su Fatto.
Nella schermata successiva si sceglie il template del collage e ne sono presenti veramente tantissimi. Accanto alla scheda dei modelli, c'è quella per impostare lo spessore del bordo (bianco di default) tra le foto fino a eliminarlo del tutto. Il terzo pulsante serve per impostare l'arrotondamento delle immagini mediante cursore.
Il quarto pulsante serve per modificare il rapporto tra larghezza e altezza della immagine del collage e infine la quinta scheda è quella con cui modificare il colore dello sfondo bianco di default. Si va su Avanti.
Ci verrà mostrato un avviso della impossibilità di tornare indietro con quella azione in cui andare su OK. Verrà mostrato il risultato del collage di foto su cui intervenire con altre 5 schede. La prima è quella degli strumenti quali Ruota, Ritaglia, Esposizione, Regolazione, Correzione , Contrasto, Sfocatura, Uniforme, Nitidezza, Diffusione, Correggi e Occhi rossi. Meglio usarla però per le immagini singole. La seconda serve per schiarire, scurire, pixellare o disegnare sulla foto. In questo caso verranno mostrati Pennello e Gomma.
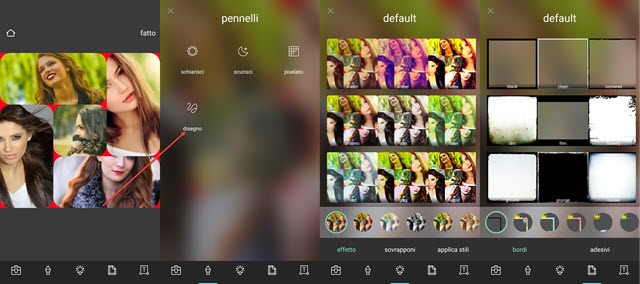
Nella terza scheda ci sono gli Effetti da applicare al collage con sovrapposizione o con scelta dello stile. Con la quarta scheda possiamo aggiungere bordi e adesivi e infine la quinta scheda servirà per aggiungere un testo.
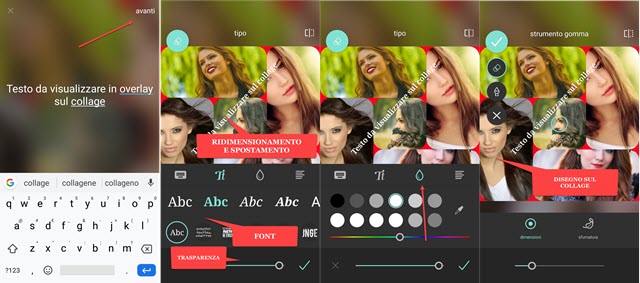
Dopo averlo digitato si va su Avanti. Mediante il toco di due dita si potrà ridimensionare e ruotare. Nella seconda scheda si potrà scegliere la famiglia di font, mentre nella quarta si potrà impostarne il colore e settare la sua trasparenza con il cursore in basso. Quando siamo soddisfatti, si tocca sul baffo verde quindi su Fatto, in alto a destra. Il collage potrà essere direttamente condiviso su Instagram, Facebook e Twitter. Si potrà salvare l'immagine nella cartella Pixlr del telefonino oppure andare su Altro per inviarla ad altra app da selezionare.

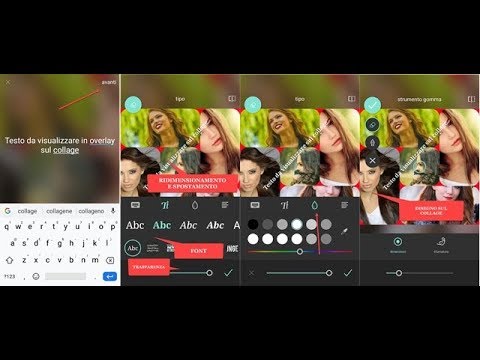

Nessun commento :
Posta un commento
Non inserire link cliccabili altrimenti il commento verrà eliminato. Metti la spunta a Inviami notifiche per essere avvertito via email di nuovi commenti.
Info sulla Privacy