Pixlr è un editor di foto con 2 versioni, con o senza flash, con strumenti simili a quelli di Photoshop e Gimp per modificare le immagini onine
Mi sono già occupato dell'eccellente tool Pixlr Editor creato appositamente per modificare le immagini online con degli strumenti paragonabili a quelli presenti su Photoshop e Gimp.
Lo presento nuovamente perché al vecchio strumento, che era basato su Adobe Flash Player, ne è stato aggiunto uno nuovo che non ha bisogno di questo plugin e che offre innumerevoli funzionalità.
Chi non sia molto pratico dei programmi di grafica, e debba modificare delle foto, può usare questi due tool in modo gratuito e che hanno delle procedure più intuitive di quelle tipiche di Photoshop e Gimp.
Oltre al nuovo strumento, è rimasto disponibile anche quello vecchio a beneficio di quelli che lo conoscono da tempo e che sono già abituati a usarlo. Come certo saprete il plugin Flash Player può essere attivato dal browser Chrome senza bisogno di installare nulla. Tale plugin non sarà però più supportato dal Dicembre 2020.
Quando aprirete Pixlr Editor per la prima volta, dovrete accettare i cookie per la privacy e, in basso, visualizzerete due opzioni: Try Pixlr X o Continue with Pixlr Editor. Nel primo caso aprirete la pagina del nuovo editor di Pixlr mentre nel secondo accederete all'editor che ha bisogno del Flash Player.
Nel vecchio editor può essere impostata la lingua italiana mentre nel nuovo editor al momento bisogna usare l'interfaccia in inglese. Per aprire il vecchio editor dovrete andare su Consenti nel popup per attivare il Flash.
Ho pubblicato sul mio Canale Youtube un tutorial su entrambi gli editor di Pixlr alternativi a Photoshop.
Vediamo quelle che sono le interfacce dei due editor e le loro funzionalità più interessanti.
PIXLR EDITOR VECCHIA VERSIONE
Nella versione dell'editor con Flash Player si può creare una immagine, caricare una immagine dal computer oppure dal suo indirizzo. Dopo averlo fatto si può andare su Language e scegliere Italiano tra le lingue disponibili. Dopo averlo fatto però dovremo chiudere la foto caricata e caricarla nuovamente.
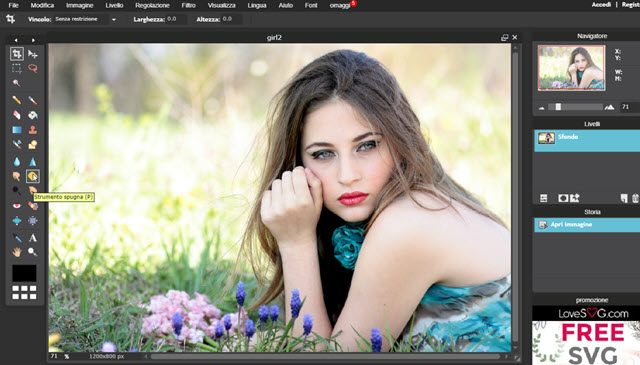
Verrà aggiunto automaticamente il livello Sfondo nel pannello omonimo. Si dovrà fare un doppio click sul lucchetto di tale livello per poterlo editare. In alto c'è il menù con le voci File, Modifica, Immagine, Livello, Regolazione, Visualizza, Lingua. In ciascuna voce sono presenti delle opzioni secondarie. Per esempio in Immagine si potranno modificare le immagini della foto e quelle del documento (canvas), ruotare di 90°, di 180° in senso orario e antiorario, riflettere orizzontalmente e verticalmente.
Nella parte destra della interfaccia ci sono i pulsanti per attivare gli strumenti che anche nel nome ricordano molto quelli di Photoshop e Gimp. Sono infatti presenti i tool seguenti: Taglierina, Sposta, Selezione, Lazo, Bacchetta Magica, Matita, Pennello, Gomma, Secchiello, Sfumatura (Gradiente), Timbro Clone, Sostituisci Colore, Disegno, Sfoca, Contrasta, Sfumino, Spugna, Scherma, Brucia, Occhi Rossi, Correggi punto, Gonfiamento, Deforma, Selettore Colore (Contagocce), Testo, Mano e Zoom.
Ancora più in basso a sinistra c'è la tavolozza dei colori per selezionare quello in primo piano. Dopo aver applicato le modifiche alla foto, la si potrà salvare andando su File -> Salva per aprire la finestra di configurazione.
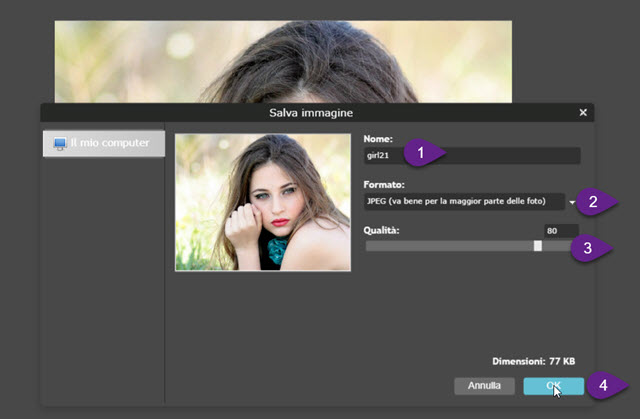
Si digita il nome del file, si sceglie il formato (JPEG, PNG, BMP, TIFF), si imposta la qualità con il cursore quindi si va su OK per scaricare l'immagine modificata.
PIXLR EDITOR NUOVA VERSIONE
Con la nuova versione dell'Editor di Pixlr si va nel menù in alto a sinistra per scegliere se aprire una foto, creare un progetto sul momento o cercare una immagine su Stocks Photos digitando una parola chiave.
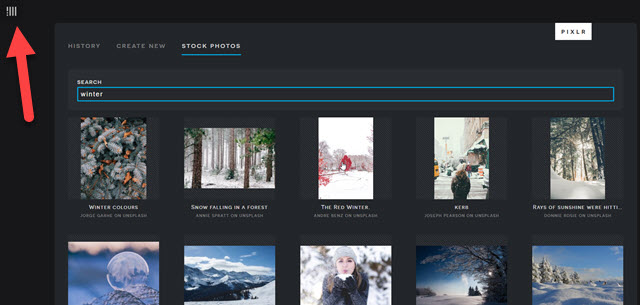
Dopo aver selezionato una foto, o un progetto, verrà aperta l'immagine nell'editor di Pixlr.
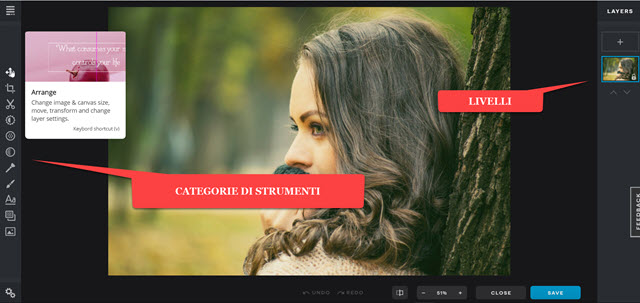
Sulla sinistra più che gli strumenti ci saranno delle categorie di tool. Cliccando su uno dei pulsanti verranno mostrati tutti i tool che contiene. Per esempio, se si va su Arrange, possiamo ridimensionare la foto, ridimensionare il documento, aggiungere uno sfondo, sbloccare il livello, aggiungere la Trasparenza e impostare la Modalità.
Su Crop si potrà ritagliare la foto, ruotarla, ribaltarla o selezionare una rapporto di dimensioni tipo 1:1, 4:3, 16:9, 7:5. Si possono impostare anche i rapporti adatti alla copertina di Facebook, di Twitte, Pinterest e Linkedin.
Su CutOut ci sono i pulsanti per aggiungere delle Forme, Bacchetta Magica, Pennello e Lazo. Ogni strumento può essere configurato a piacere. Per esempio per i pennelli si possono scegliere dimensione, morbidezza e colore.
Negli strumenti Adjust sono presenti i tool per convertire la foto in bianco e nero e per intervenire nei colori con saturazione, temperatura, luminosità, contrasto, ombre, tonalità.
Nei Filtri possiamo applicare diversi effetti speciali come la vignettatura, la nitidezza (sharpen), la sfocatura (blur), la pixellatura, il mosaico, l'effetto posterizza e molti altri.
Gli Effetti sono suddivisi in varie sottocategorie: Friends, Too-Old, Instage, Colors, Retro, Shades, Tuning e Artzy. Per ciascuna sottocategoria ci sono poi i singoli effetti con le anteprime del risultato se applicato.
Nella categoria Retouch ci sono gli strumenti tipici di Photoshop e Gimp, come lo strumento Toppa, quello Timbro Clone, quello Sharpen e quello Sfuma con tutti i cursori per la loro regolazione.
In Drawing si clicca su Add New Drawing per disegnare sulla foto con un pennello personalizzabile. In Text si può aggiungere del testo personalizzabile nei font, nell'allineamento, nel colore, nella dimensione, nello spazio tra le lettere e tra le linee, nello sfondo, bordo e ombra dello stesso testo.
In Add Element si può aggiungere grafica quali Overlay, Bordo, Forme, e Sticker. Infine in Add Image si può aggiungere una nuova immagine in un altro livello, che potrà essere ridimensionata e magari resa trasparente per aggiungerla come watermark. Nella parte bassa si può agire sullo zoom e cliccare sul pulsante Undo per eliminare l'ultima modifica, su Redo per riproporla, su Save per salvare la foto e su Close per chiuderla.
Andando su Save verrà aperta una finestra di configurazione per salvare la foto in JPG o PNG, darle un nome e impostare la qualità. Infine si va su Download per scaricare la foto che abbiamo modificato. Consiglio di tenere Pixlr Editor nei Preferiti del browser per usarlo per delle piccole modifiche alle foto senza aprire programmi.



Nessun commento :
Posta un commento
Non inserire link cliccabili altrimenti il commento verrà eliminato. Metti la spunta a Inviami notifiche per essere avvertito via email di nuovi commenti.
Info sulla Privacy