Facendo delle ricerche in rete ci si rende conto della enorme offerta di pennelli gratuiti da installare su Gimp. Questi pennelli sono in sostanza delle immagini in formato .ABR e .GBR da copiare in una cartella di Gimp.
Ricordo che Gimp può essere installato andando sul pulsante di Download per poi scegliere di scaricarlo direttamente. Nel momento in cui scrivo questo post la versione stabile più recente è la 2.10.32.
Un utente Windows scaricherà un file in formato .exe su cui fare un doppio click e seguire le finestre di dialogo per completare l'installazione. Abbiamo già visto come installare in Gimp dei pennelli scaricati da internet.
In questo articolo invece vedremo come creare dei pennelli da soli e come aggiungerli a Gimp. Si potranno creare da zero, disegnandone il contorno, oppure trasformare in pennello una immagine che possa essere stilizzata.
Nella fattispecie vedremo come creare un pennello a forma di cuore, nella falsariga del post su come inserire un volto in un contorno a forma di cuore, e come creare e installare un pennello partendo dalla foto di una foglia.
Ho pubblicato sul mio Canale Youtube un tutorial in cui illustro come creare e installare pennelli con Gimp.
Riprendo in modo sintetico la procedura per creare un disegno a forma di cuore con lo Strumento Tracciati.
COME CREARE E INSTALLARE UN PENNELLO A FORMA DI CUORE
Si fa andare Gimp quindi si va su File -> Nuova e si crea un progetto 1000x1000px con lo sfondo bianco.
Vi si aggiungono delle Guide trascinando il righello dall'alto in basso, per le guide orizzontali, e da sinistra a destra per quelle verticali. Si seleziona poi lo Strumento Tracciati e si traccia un quadrilatero aiutandoci con le Guide.

Il quadrilatero può essere un rombo oppure avere i lati diversi, ma comunque simmetrici secondo l'asse centrale.
Per l'ultimo punto occorre cliccare vicino al primo per poi successivamente trascinarcelo sopra. Si agisce adesso sui lati del quadrilatero sempre con lo Strumento Tracciati per aggiungere delle curvature a forma di cuore.
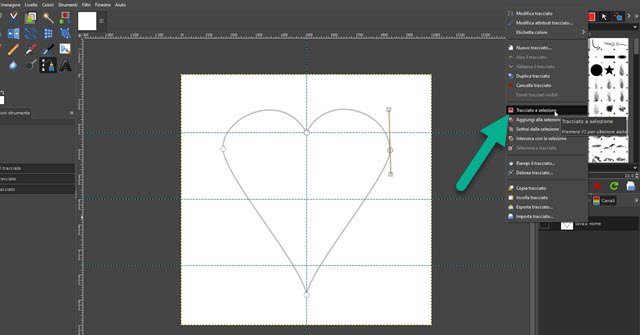
Per evitare discontinuità, occorre che i segmenti creati con il trascinamento siano simmetrici o abbiano la stessa direzione. Si va poi su Livello -> Trasparenza -> Aggiungi Canale Alfa. Si va nella finestra dei Tracciati, solitamente in una scheda del Pannello dei Livelli, e si clicca con il destro su quello Senza Nome appena creato.
Nel menù contestuale si sceglie Tracciato a Selezione per trasformare il tracciato in una selezione. Nella finestra degli strumenti si seleziona quello del Secchiello e, con il colore Nero per quello in Primo Piano, si clicca sulla selezione del cuore che diventerà di colore nero. Si va poi su Immagine -> Guide -> Rimuovi tutte le guide.

Si clicca poi sul menù in Seleziona -> Niente, si va sullo Strumento Fuzzy e si clicca sullo sfondo bianco.
Verrà selezionato tutto lo sfondo del cuore. Si va nel tasto

Nel menù in alto si va su Immagine -> Ritaglia al contenuto per eliminare tutta la parte trasparente non necessaria. Sempre su Immagine si va su Modalità e si mette la spunta a Scala di Grigi. A questo punto il pennello è già stato creato e non resta che salvarlo. Si va su File -> Esporta come per aprire una finestra.
In tale finestra si dà un nome al pennello e si imposta una estensione GBR, per esempio cuore.gbr, quindi si sceglie la cartella di destinazione, si va su Esporta quindi ancora su Esporta nel successivo popup.
Si clicca poi su Modifica -> Preferenze e si scorre in basso fino a trovare Cartelle. Si seleziona quella Pennelli.

Sulla destra della finestra visualizzeremo i percorsi delle cartelle Pennelli. Si seleziona quello in cui sono presenti AppData e Roaming. Si clicca poi sulla icona Mostra posizione file nel gestore di file per aprire Esplora File.
Nella finestra di Esplora File verrà evidenziata la cartella Brushes su cui fare un doppio click per visualizzarne il contenuto. Si visualizzeranno tutti i pennelli in formato ABR e GBR che vi sono stati aggiunti. Con il trascinamento del cursore vi si aggiunge anche il pennello in formato GBR che abbiamo appena creato con lo stesso Gimp.

Si chiude Esplora File e si va su OK nella finestra delle Preferenze per la cartella del Pennelli. Si esce da Gimp quindi lo si riavvia per caricare il pennello aggiuntovi per poterci disegnare da subito su progetti e immagini.
Lo possiamo fare in una foto o in un progetto. Per ogni click verrà aggiunto un cuore del colore in Primo Piano.
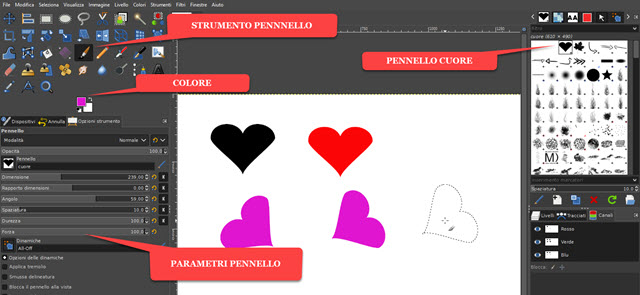
Dopo aver selezionato lo Strumento Pennello, in basso su Opzioni Strumento, si possono settare i suoi parametri ovvero la Dimensione, il Rapporto Dimensioni, l'Angolo, la Spaziatura, la Durezza e la Forza.
CREARE E INSTALLARE UN PENNELLO A PARTIRE DA UNA FOTO
Invece di disegnare un pennello possiamo partire da una immagine per convertirla. Ovviamente non possiamo usare qualsiasi immagine ma una che possa essere stilizzata e che non abbia troppi dettagli. Come test ho usato una foglia.
Si apre l'immagine JPG in Gimp quindi si va
su Livelli -> Trasparenza e si aggiunge il
Canale Alfa. Si
elimina lo sfondo della foto selezionandolo con
Fuzzy per poi andare su

Lo sfondo diventerà trasparente. Si va poi su Seleziona -> Niente quindi su Immagine -> Ritaglia al contenuto. Si va poi ancora su Immagine -> Modalità e si mette la spunta a Scala di Grigi.
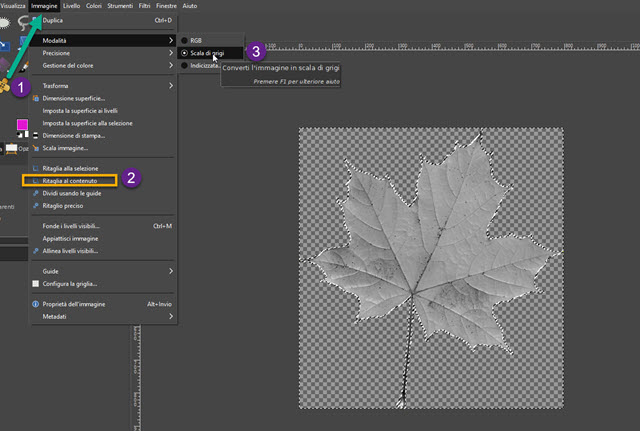
Si deseleziona tutto e adesso occorre scurire i grigi per un pennello migliore. Si va quindi su Colori -> Curve.
Nella finestra che si apre si sposta verso destra il cursore visibile in basso per scurire i grigi senza esagerare.

Non resta quindi che salvare il pennello con le modalità già viste, cioè in formato GBR andando su File -> Esporta come. Successivamente si installa su Gimp copiando il file esportato nella cartella Brushes seguendo la procedura già illustrata. Si potrà poi usare il pennello creato da noi nello stesso modo di quelli presenti di default.



Nessun commento :
Posta un commento
Non inserire link cliccabili altrimenti il commento verrà eliminato. Metti la spunta a Inviami notifiche per essere avvertito via email di nuovi commenti.
Info sulla Privacy