LUT è l'acronimo della espressione inglese Look Up Tables e in linea generale sono tavole di conversione in cui immettere dei dati per poi ottenere il risultato della elaborazione. Nella grafica digitale si tratta di tabelle per trasformare un colore in un altro. Se si considera il modello RGB ogni colore è formato da terne di numeri da 0 a 255. Le LUT più utilizzate sono quelle 3D con tabelle che determinano i tre valori di output nel modello RGB.
Tali tabelle sono utilizzate nell'ambito della fotografia e della cinematografia digitale, in fase di cattura di foto e video, e anche durante la post produzione. Le tabelle di un LUT non hanno un input per ciascun codice di colore e quindi si usa una interpolazione per trovare l'output in funzione dei valori di input. Solitamente si usa la interpolazione trilineare. Le LUT possono essere di varie dimensioni a seconda della profondità dei bit.
Le LUT per i monitor servono per mostrare all'operatore quello che sarà il risultato dello scatto o del girato. Le LUT di sviluppo o di post produzione servono invece per dare un aspetto diverso al prodotto finale. Sono utilizzate dai direttori della fotografia in ambito cinematografico per rendere i colori intonati con l'atmosfera e lo stile del film.
Le LUT vengono create partendo da una immagine o da un video iniziale in cui vengono modificati alcuni parametri tra cui quelli di colore, contrasto, luminosità. Viene poi salvata la tabella delle correzioni del colore che, se applicata ad altra foto o altro video, non è detto che riproduca lo stesso effetto perché sono diversi i dati iniziali.
Il formato più usato per le tabelle LUT è quello .CUBE ma ce ne sono anche altri come .3DL e .CSP. Le LUT sono in sostanza dei color preset da applicare a immagini e a video. Ce ne sono di predefinite in Photoshop e anche in DaVinci Resolve. In questo post mi occuperò soprattutto di come applicarle in Gimp e in Paint.NET.
In questi due programmi non ci sono delle LUTs 3D native come su Photoshop ma possono essere applicate tramite la collezione di filtri G'MIC che ha anche una sezione dedicata alle LUTs 3D. Ricordo che ho già pubblicato due articoli con relativi video tutorial su come installare i filtri G'MIC su Gimp e su Paint.NET.
Ho pubblicato sul mio Canale Youtube un video tutorial in cui illustro come applicare le LUTs alle immagini.
Le LUTs presenti su Photoshop possono essere applicate alle foto ma anche esportate per essere utilizzate da altri programmi di grafica. Si fa andare Photoshop quindi si apre una immagine trascinandola nell'interfaccia.
Nel menù si va su Finestra -> Regolazioni per visualizzare il relativo pannello, mostrato solitamente sulla destra.
COME APPLICARE E SCARICARE LE LUT DI PHOTOSHOP
Nella finestra delle Regolazioni si clicca sulla icona della tabella per Creare un nuovo livello di Regolazione Consultazione Colore. Nella finestra Proprietà -> Consultazione Colore ci saranno i 3D LUT.

Ci si mette la spunta e si apre il menù verticale di Carica Tavola Colori 3D. Cliccando su uno dei LUTs visibili se ne visualizzerà l'anteprima applicata alla foto. Molti dei LUTs sono relativi al dispositivo di cattura della immagine.
Il LUT selezionato e applicato alla immagine potrà poi anche essere salvato. Si clicca su File -> Esporta.

Tra le voci del sottomenù si sceglie Tavole di Consultazione Colore per aprire una finestra di configurazione.
Si lascia invariato il campo della Descrizione, che non sarà altro che il nome del file della immagine caricata.

Si lascia la spunta all'uso delle minuscole per l'estensione dei file, si sceglie 32 come impostazione Media dei Punti Griglia, si mette la spunta a CUBE per il formato del file e si va su OK per aprire Esplora File.
Si sceglie la cartella di output, si dà un nome al file esportato quindi si va su OK. Il file in formato CUBE non avrà una applicazione predefinita con cui si possa aprire ma lo si può fare con il software gratuito Notepad++.

Il LUT di test che ho scaricato e aperto con Notepad++ è un file di testo di tre colonne e di oltre 32mila righe. Se avessi scelto al posto di 32 dei Punti Griglia con una maggiore profondità le righe sarebbero state molte di più.
SCARICARE I LUTS DA INTERNET
Facendo delle ricerche su internet si possono trovare dei siti specializzati in LUTs in cui scaricare spesso gratis delle tabelle di consultazione colore di cui visualizzarne l'anteprima. Il sito più fornito è certamente FreshLUTs.
Per procedere al download dei LUTs scelti tra il milione e mezzo disponibili occorre registrarsi andando su Sign Up. Per farlo basterà inserire un nome, un indirizzo email e una password e non ci sarà neppure bisogno di verifica.
Si va su Search LUTs per selezionare le LUT per categorie Gamma, Tint, Key e Style. In Gamma ci sono le LUT specifiche per dispositivi di marche come Canon, Blackmagic, Panasonic, GoPro, Rec 709, Sony.
In Tint le LUT sono suddivise per colori mentre in Style sono organizzate per stili. Ci sono anche delle caselle di ricerca per utenti che cercano una LUT specifica. Si clicca sulla scheda della LUT che ci piace per aprirla.

L'immagine di presentazione sarà divisa da una barra verticale che l'utente potrà spostare. Sulla sinistra viene mostrata la foto originale mentre sulla destra l'immagine dopo che vi è stata applicata la LUT in oggetto.
Per scaricarla si va a destra sul pulsante Download LUT per scaricare un file in formato .CUBE.
COME APPLICARE I LUTS CON GIMP E CON PAINT.NET
Nei Filtri di G'MIC ci sono anche i LUTs che possono essere applicati dopo aver aperto lo stesso G'MIC.
Si fa andare Gimp quindi si trascina una foto nella sua interfaccia per importarla. Si va poi su Filtri -> G'MIC Qt.
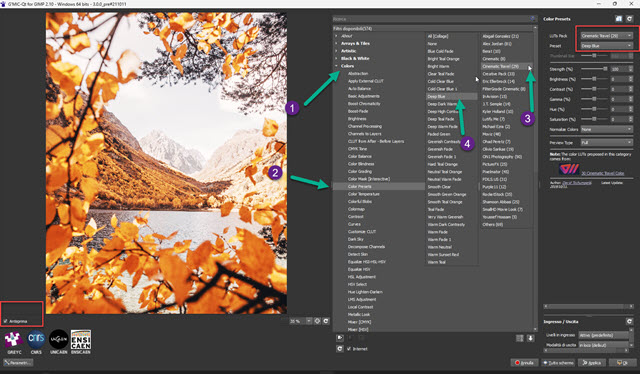
Tra le categorie di filtri si sceglie quella Color quindi Color Presets tra le sottocategorie. In alto a destra visualizzeremo due menù. Nel primo si selezionano i LUTs Pack mentre nel secondo il LUT specifico che fa parte del pacchetto selezionato. Con la spunta su Anteprima visualizzeremo subito i colori della foto modificati.
Si va su Applica per applicare alla foto il LUT selezionato per poi eventualmente applicare altri filtri. Si va invece su OK per salvare le modifiche e tornare alla homepage di Gimp. Su Paint.NET si segue la stessa procedura solo che per aprire i filtri di G'MIC occorre andare nel menù su Effetti -> Advanced -> G'MIC Qt.
I LUTs presenti su G'MIC si possono contare e sono in numero di 661 quindi anche di più dei 584 filtri di G'MIC. Per applicare un LUT esterno con G'MIC su Gimp o su Paint.NET, si va sempre nella categoria Colors.
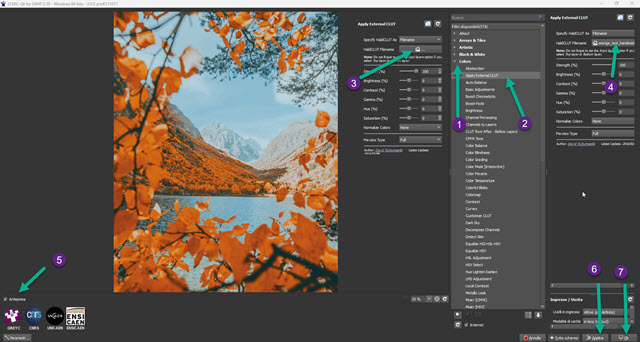
Tra le opzioni si sceglie quella Apply External CLUT. Nella finestra sulla destra si clicca su HaldCLUT Filename. Verrà aperto Esplora File in cui selezionare un file LUT in formato CUBE e andare su Apri.
Visualizzeremo l'anteprima del LUT applicato. Con i cursori presenti sulla destra potremo modificare lo stesso LUT agendo sui parametri di Forza, Luminosità, Contrasto, Gamma, Tinta e Saturazione. Per salvare le modifiche ai colori da parte del LUT, si va su Applica quindi si clicca su OK per chiudere la finestra di G'MIC.



Nessun commento :
Posta un commento
Non inserire link cliccabili altrimenti il commento verrà eliminato. Metti la spunta a Inviami notifiche per essere avvertito via email di nuovi commenti.
Info sulla Privacy