Chi abbia un minimo di familiarità con immagini e video sa che esistono una infinità di filtri per le loro modifiche. Limitandoci alle immagini, anche nei programmi di grafica classici come Gimp e Photoshop sono presenti dei filtri da applicare alle foto importate per poi eventualmente personalizzarli. Una grandissima raccolta di filtri è disponibile nel framework G'MIC distribuito come software libero. Al momento i filtri sono in numero di 584.
Abbiamo già visto come aggiungere questi filtri di G'MIC come plugin di GIMP. Nell'ultimo post ho illustrato l'ultima versione 5.0 del software Paint.NET, gratuito per Windows 10 e 11 a 64bit. Anche su Paint.NET nella versione 5.0 possono essere installati i filtri di G'MIC. Sarà questo l'argomento di questo articolo.
Ricordo che per installare Paint.NET si va sul link paint.net 5.0 in alto a destra della pagina per aprirne un'altra da scorrere verso il basso dopo aver chiuso il banner pubblicitario. Nella colonna Download della tabella si clicca sulla miniatura con Download Now dotPDN. Verrà aperta un'altra pagina web in cui cliccare sul link paint.net 5.0 sotto a Free Download Now. Si chiude il banner e si scarica uno ZIP su cui cliccare con il destro del mouse.
Nel menù contestuale si va su Estrai Tutto -> Estrai per creare una cartella con il file .exe di Paint.NET su cui fare un doppio click e seguire le finestre di dialogo per completare l'installazione. Invece per scaricare il plugin di G'MIC per Paint.NET si apre la sua pagina nel forum di Paint.NET. Si scorre la pagina verso il basso.
Si visualizzeranno due link di download Gmic_arm64_win10.zip e Gmic_win64.zip. Sul primo cliccheranno quelli che hanno un PC Windows con processore ARM mentre sul secondo tutti gli altri utenti che abbiano un PC Windows 10 o Windows 11 però con una architettura a 64bit. Paint.NET 5.0 non supporta i PC a 32bit.
Anche in questo caso verrà scaricato un file ZIP su cui fare un click con il destro del mouse e estrarne il contenuto andando su Estrai Tutto -> Estrai. Il contenuto dello ZIP sarà costituito da due file di testo, da una cartella e da un file in formato .DLL. I due file di testo si possono aprire con un doppio click e sono relativi a licenza e istruzioni.
Per aggiungere i filtri di G'MIC a Paint.NET ci interessano il file Gmic.dll e la cartella gmic. Si clicca con il destro del mouse sul collegamento nel desktop creato da Paint.NET e, nel menù che si apre, si va su Apri percorso file.
Ho pubblicato sul mio Canale Youtube un tutorial per installare G'MIC su Paint.NET e su come usarne i filtri.
Se nel desktop non ci fosse il collegamento per aprire Paint.NET, lo si cerca digitandone il nome dopo aver cliccato sul pulsante Start. L'app omonima apparirà nei risultati di ricerca. Ci si clicca sopra con il destro del mouse e si va comunque su Apri Percorso File. Verrà aperto Esplora File nella cartella che contiene il file .exe di Paint.NET.

Si scorre il contenuto della cartella di Paint.NET verso l'alto per visualizzare le sottocartelle in essa contenute.
Si fa un doppio click sulla cartella Effects per visualizzarne il contenuto. Se non avete ancora aggiunto dei plugin, tale cartella sarà vuota. Aprite un'altra istanza di Esplora File, se avete Windows 10, mentre cliccate sul pulsante del Più per aprire un'altra scheda di Esplora File, se avete Windows 11, in cui aprire la cartella di G'MIC.
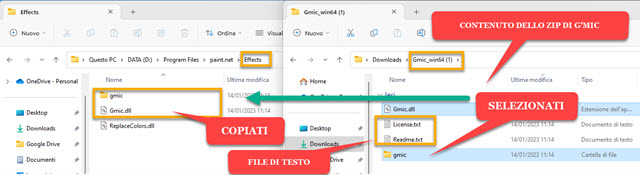
Tenete premuto
Tutto questo va fatto con Paint.NET non in funzione. Adesso chiudete le finestre di Esplora File e apritelo.
COME USARE I 584 FILTRI DI G'MIC SU PAINT.NET
Andate su File -> Apri e selezionate una immagine dal computer per visualizzarla al centro nell'area di lavoro.
Andare poi nel menù su Effetti. Alle voci preesistenti sarà stata aggiunta quella Advanced -> G'MIC - Qt.
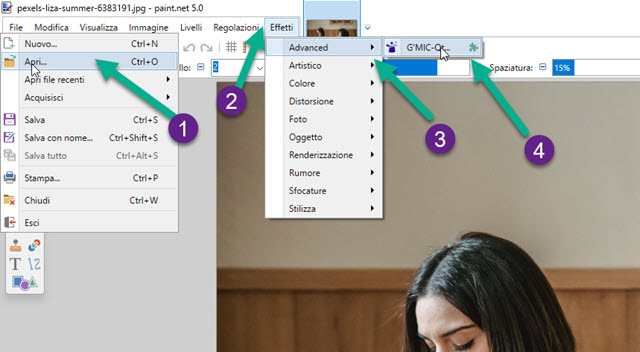
Ci si clicca sopra e, dopo qualche istante, l'area di lavoro diventerà trasparente e verrà aperta una nuova finestra.
In tale finestra, nella parte destra, si visualizzeranno i filtri disponibili nella versione 3.1.6 e, al centro, l'anteprima.

L'anteprima può essere ridimensionata e i filtri sono suddivisi in categorie. Cliccando sulla freccetta posta a sinistra di ogni categoria si potranno visualizzare i filtri in essa contenuti. In basso poi ci sono quattro pulsanti.
Quello Annulla serve per tornare alla Home di Paint.NET, quello Tutto Schermo ha un ovvio significato, quello Applica serve per applicare il filtro selezionato e quello OK serve per chiudere e salvare i filtri aggiunti.

Nello screenshot precedente è stato applicato il filtro Cartoon che fa parte della categoria Artistic. In basso a sinistra si può attivare o meno l'anteprima del filtro. Andando su Parametri possiamo modificare le impostazioni di G'MIC a partire dalla posizione dell'anteprima, del tema e della lingua. Per molti filtri sulla destra si visualizzano i cursori per personalizzare il filtro selezionato. In basso a destra dell'anteprima si può agire anche sullo Zoom.
Non potendo elencare tutti i 584 filtri della versione in uso, mi limito a riportare le categorie in cui sono organizzati: About, Array & Tiles, Artistic, Black & White, Colors, Contours, Deformations, Degradations, Details, Frames, Frequencies, Layers, Light & Shadows, Patterns, Rendering, Repair, Sequencies, Silhouttes, Stereoscopic 3D, Testing e Various. In alcune categorie sono presenti pure delle sottocategorie.

Con i filtri G'MIC possono essere applicati anche gli effetti LUT, già visti per i video con Shotcut e DaVinci Resolve. LUT è l'acronimo della espressione inglese Look Up Tables e si tratta di tabelle per trasformare un colore in un altro mediante la trasformazione delle terne RGB di numeri compresi tra 0 e 255 in altre terne.
Si sceglie la categoria Colors quindi si clicca sul filtro Color Preset. Sulla destra visualizzeremo i cursori per personalizzare la tabella di trasformazione dei colori. Ci sono anche numerosi preset già impostati.
Si possono scegliere come pacchetto dal menù LUTs Pack per poi selezionarne uno specifico dai Preset. Anche ogni LUT scelto dai Preset può essere personalizzato agendo sui relativi cursori. Con la spunta su Anteprima visualizzeremo la modifica apportata dal filtro. Se ci piace, si va su Applica per salvare per poi, eventualmente, applicare altri filtri. Si va su OK per chiudere G'MIC e visualizzare l'anteprima nell'area di lavoro di Paint.NET.
Per salvare le immagini con i filtri di G'MIC, eventualmente con altre modifiche, si va su File -> Salva con nome, si sceglie la cartella di output, si dà un nome al file, si sceglie il formato (PNG, JPG, BMP, TIFF, GIF, HEIC, WebP, AV1) e si va su Salva. Si aprirà un'altra finestra per impostare la qualità della immagine e andare su OK.



Nessun commento :
Posta un commento
Non inserire link cliccabili altrimenti il commento verrà eliminato. Metti la spunta a Inviami notifiche per essere avvertito via email di nuovi commenti.
Info sulla Privacy