Quando aprite una cartella di Esplora File di Windows in cui siano presenti dei file video, potete scegliere la modalità della loro visualizzazione andando nel menù in alto appunto su Visualizza (Windows 11).
Nel menù verticale si può scegliere tra diverse visualizzazioni. Le prime tre riguardano le opzioni Icone Molto Grandi, Icone Grandi e Icone Medie. In questo caso il file video, nella maggioranza dei formati, verrà mostrato con una miniatura che, sempre nella generalità dei casi, non sarà altro che il primo fotogramma dello stesso video.
Se invece si passa alle altre visualizzazioni come Icone Piccole, Elenco, Dettagli, Riquadri e Contenuti si visualizzeranno icone senza miniature. Per ragioni di praticità la maggior parte degli utenti sceglie di visualizzare i video in modo da avere subito una indicazione di cosa si tratta dalla miniatura dello stesso filmato.
Questa metodologia però può portare ad alcune problematiche. Quella più comune è che la miniatura non rappresenti minimamente quello che contiene il video. Pensate per esempio a un filmato che parte dal nero e che quindi come fotogramma iniziale ha proprio una immagine tutta nera che non dice niente sul suo contenuto.
Si può avere anche la necessità di nascondere quello che sia il vero contenuto del video, a prescindere dal titolo che può essere modificato a piacere. Si necessita quindi di cambiare la miniatura del filmato scegliendone un'altra, anche che non abbia nessuna relazione con i contenuti del video stesso. Diversi anni fa ho mostrato come effettuare questa personalizzazione utilizzando il programma iTunes della Apple. In un commento su Youtube però mi è stato riferito di un altro metodo più semplice che però ho constatato che funziona solo per i video in MP4.
Ho pubblicato sul mio Canale Youtube un tutorial per personalizzare le miniature dei video MP4 in Windows.
Per cambiare le miniature con cui vengono mostrati i video in Esplora File si utilizza il programma MP3Tag che abbiamo usato per sostituire o aggiungere le copertine agli audio MP3. Nella sua homepage si va sulla voce Download per aprire la scheda con i link per l'installazione. Ci sono collegamenti per PC a 32bit e a 64bit.
Nel mio caso ho cliccato su quello mp3tagv318-x64-setup.exe per scaricare il file .exe corrispondente. Oltre a una installazione classica, c'è anche la possibilità di una installazione portatile con il programma che va a finire in una cartella di Windows a nostra scelta. A tal proposito si può cliccare con il destro del mouse sul Desktop del PC per poi andare su Nuovo -> Cartella nel menù contestuale. Si creerà quindi una cartella di cui scegliere il nome.
Si fa quindi un doppio click sul file .exe di installazione di MP3Tag e nella prima schermata si clicca su Avanti.
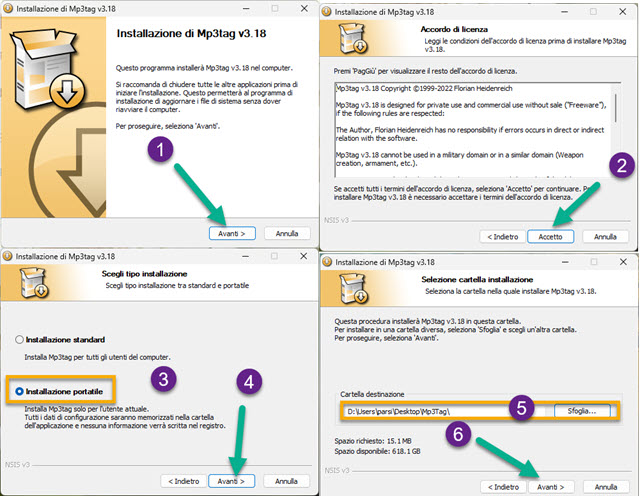
Nella seconda schermata si accetta il contratto di licenza quindi, nella schermata successiva, si seleziona Installazione portatile e si va ancora su Avanti. Nella finestra successiva si clicca su Sfoglia per poi selezionare la cartella che abbiamo creato nel Desktop del PC. Si va quindi su Avanti, poi ancora su Avanti e su Chiudi.
MP3Tag verrà quindi installato nella cartella posizionata nel desktop su cui fare un doppio click per aprirla.
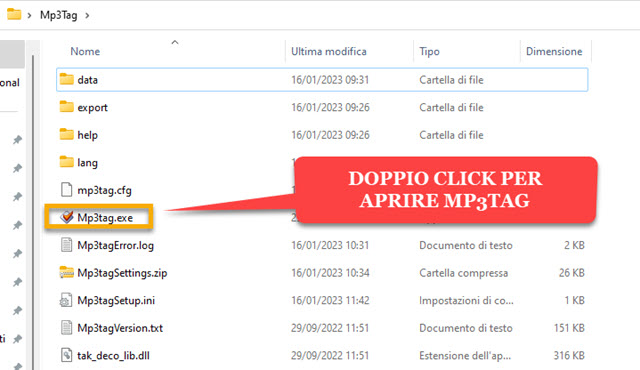
Per aprire il programma si fa un doppio click sul file Mp3tag.exe evidenziato nello screenshot precedente.
COME CATTURARE UN FOTOGRAMMA DA UN VIDEO
Prima di illustrare come cambiare la miniatura di un video in formato MP4, occorre procurarci l'immagine con cui cambiarla. Se intendiamo utilizzare una immagine che non abbia niente a che fare con il contenuto del video, possiamo ritagliare una foto in modo che abbia le stesse dimensioni della risoluzione del filmato.
Per scoprire la risoluzione di un video, ci si clicca sopra con il destro del mouse quindi si va su Proprietà. Nella finestra che si apre si sceglie la scheda Dettagli. La si scorre verso il basso fino a trovare larghezza e altezza dei fotogrammi, espresse in pixel. Bisognerà quindi trovare un'immagine approssimativamente con le stesse dimensioni.
Per creare una immagine con uno sfondo omogeneo, si può usare
Gimp o
Paint.NET
e andare in entrambi i software su File -> Nuovo, o
digitare
Si esporta quindi l'immagine nel formato JPEG. Se invece intendiamo mostrare come miniatura un altro fotogramma del video, occorre prima catturarlo. Lo si può fare con VLC Media Player. Si apre VLC Media Player quindi si clicca su Media -> Apri File e si seleziona il video da cui estrarre il fotogramma. Si va poi nel menù su Strumenti -> Preferenze e si sceglie la scheda Video. Si scorre verso il basso fino a trovare Cartella.

Si clicca su Sfoglia sulla destra e si seleziona la cartella di output dei fotogrammi catturati. Più in basso si lascia il prefisso di default vlcsnap- da aggiungere al nome della cattura. Si seleziona il formato JPG e si va su Salva.
Si sposta poi l'indicatore di riproduzione del video fino al punto in cui intendiamo catturare il fotogramma.

Per essere più precisi con la scelta del frame si possono visualizzare i Comandi Avanzati per spostarci in avanti di fotogramma in fotogramma con l'apposito pulsante. Si clicca con il destro del mouse sullo schermo di VLC.
Nel menù contestuale che si apre si va su Video -> Cattura schermata per scaricare nella cartella selezionata il fotogramma visualizzato nello schermo. Si tratterà di una immagine in formato JPG.
COME PERSONALIZZARE LA MINIATURA DI UN VIDEO MP4
Si apre la cartella di MP3Tag quindi si fa un doppio click sul file Mp3tag.exe per aprire il programma.
Si trascina nella interfaccia di MP3Tag il file del video di cui vogliamo modificare la miniatura. Lo si seleziona.

Si clicca poi in basso a sinistra nell'area della copertina e si sceglie Aggiungi Copertina per aprire Esplora File.
Si seleziona l'immagine da impostare come miniatura del video e si va su Apri per visualizzarla nella stessa area.
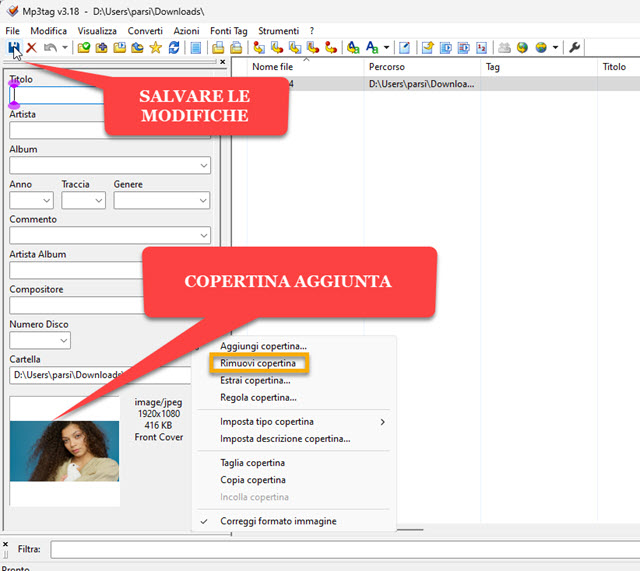
Per salvare la modifica si clicca sul pulsante del floppy disk, il primo da sinistra sotto al menù. Immediatamente la miniatura del video cambierà e assumerà l'aspetto della immagine che abbiamo caricato con MP3Tag.
La copertina aggiunta rimarrà fissata al video anche se si dovesse spostare in altra cartella. Per eliminarla si può caricare il video nuovamente su MP3Tag e andare sul pulsante a forma di croce, a sinistra di quello del floppy disk.
In questo modo verranno rimossi tutti i Tag e quindi anche la copertina. Si può anche cliccare con il destro del mouse sulla stessa copertina per poi andare su Rimuovi Copertina e cliccare sul floppy disk. La copertina può anche essere cambiata rimuovendo quella esistente per poi aggiungerne un altra sempre con la stessa procedura.
Possiamo aggiungere più video, selezionarli e aggiungervi la stessa copertina per poi salvare con il floppy disk. Infine per eliminare dalla interfaccia di MP3Tag dei file basta cliccarci sopra con il mouse e andare su Rimuovi.



Nessun commento :
Posta un commento
Non inserire link cliccabili altrimenti il commento verrà eliminato. Metti la spunta a Inviami notifiche per essere avvertito via email di nuovi commenti.
Info sulla Privacy