Qualche anno fa, quando in questo sito mi occupavo principalmente di come personalizzare l'aspetto dei blog, all'approssimarsi di San Valentino, pubblicavo post in cui spiegavo come aggiungere nelle pagine web delle cascate di cuoricini. Adesso che parlo soprattutto di video editor, audio editor e editor grafici, sotto l'impulso di un messaggio che ho ricevuto, e a cui non ho risposto come da prassi, visto che lo faccio solo a seguito di domande pubbliche, ho pensato di illustrare come inserire una immagine all'interno di un cuore dai contorni sfumati.
Vedremo come procedere con il programma Gimp, open source e multipiattaforma. Ricordo che Gimp può essere installato nella sua ultima versione 2.10.32 cliccando sul pulsante Download presente nella home per poi andare sull'altro pulsante per scaricare Gimp direttamente. Ci sarà il download di un file .exe su cui fare un doppio click.
Successivamente si seguiranno le finestre di dialogo per completare l'installazione del software. Su Photoshop esiste uno strumento per aggiungere cuori a un progetto. Tale strumento però non è presente su Gimp.
Si potrà comunque disegnare un cuore abbastanza preciso aiutandoci con Righello e Guide. Il cuore verrà creato con lo Strumento Tracciati per poi convertirlo in una selezione a cui aggiungere anche un po' di sfumatura.
Ho pubblicato sul mio Canale Youtube un video tutorial in cui illustro come creare un disegno a forma di cuore con Gimp con al suo interno un ritaglio di una immagine di un volto o di altro oggetto o dettaglio.
Si fa andare Gimp quindi si clicca su File -> Apri per selezionare l'immagine con il volto da inserire nel cuore.
Dopo essere eventualmente andati su Converti, per uniformare
il profilo colore della foto a quello di Gimp, si
aumenta lo Zoom tenendo premuto

Si va poi nel menù su Livelli -> Trasparenza -> Aggiungi Canale Alfa. Successivamente nella finestra degli strumenti in alto a sinistra si seleziona quello dei Tracciati. Aiutandoci con le Guide si traccia un rombo.
I primi quattro click li effettuiamo in modo simmetrico rispetto alle guide mentre il quinto lo posizioniamo molto vicino a quello iniziale. Dopo averlo creato, si si clicca sopra e con il cursore si posiziona sopra al primo click.

Si clicca poi su Finestre -> Pannelli Agganciabili -> Tracciati per visualizzarne la scheda. Solitamente si trova nella stessa finestra del Pannello dei Livelli. Sempre con lo Strumento Tracciati selezionato, si clicca nella parte centrale dei due lati più in alto del rombo e si trascinano fino a creare due curvature a forma di cuore.
Si agisce sempre con il mouse sugli altri punti e le altre linee del tracciato per disegnare al meglio il cuore.

Quando siamo soddisfatti, si va nella scheda dei Tracciati, si clicca con il destro del mouse sopra a quello appena creato e si sceglie Tracciato a Selezione nel menù. Il cuore prenderà quindi l'aspetto di una selezione.
Per non avere dei contorni del cuore troppo netti, si può aggiungere una sfumatura alla selezione. Si va nel menù su Seleziona -> Sfumata e si impostano i pixel della selezione nella finestra successiva prima di andare su OK.
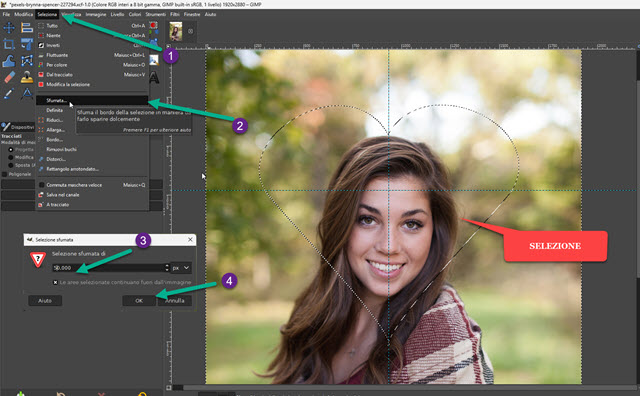
Quello che è selezionato al momento è l'interno del cuore mentre noi vogliamo eliminare l'esterno. Prima però si clicca su Immagine -> Ritaglia alla selezione per ritagliare il rettangolo che contiene la selezione con il cuore.
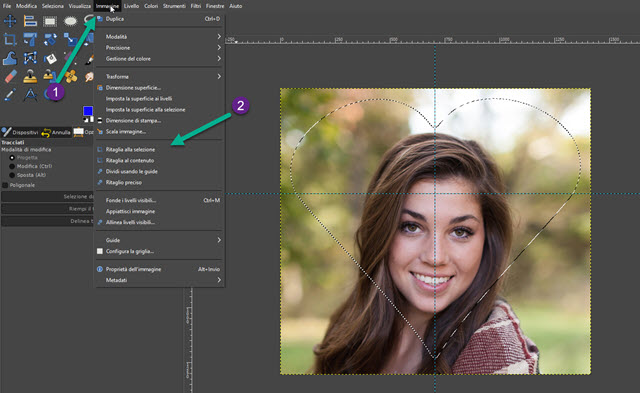
È il momento di selezionare l'esterno del cuore disegnato
andando su Seleziona -> Inverti. Avendo aggiunto il
Canale Alfa, cliccando su
Si va quindi su Immagine -> Guide -> Rimuovi tutte le guide. Poi si clicca su Seleziona -> Niente.

I contorni del cuore saranno sfumati in funzione del raggio di sfumatura che abbiamo impostato. L'immagine di una faccia o di un altro oggetto incastonato in un contorno a forma di cuore può essere salvato per progetti futuri.
Si va su File -> Esporta come per aprire una finestra in cui selezionare la cartella di output, dare un nome alla foto comprensivo della estensione PNG, p.e. cuore.png, per poi andare su Esporta e quindi ancora su Esporta.
Possiamo però usare l'immagine anche sul momento, aprendo un'altra foto in
un'altra scheda per creare uno sfondo. Nella scheda della immagine con il
cuore si digita

Si clicca sulla selezione incollata per visualizzarne le maniglie per ridimensionarla e il quadrato centrale per riposizionarla. Dopo averlo fatto si clicca su Scala nel popup che è apparso nel layout per applicare le modifiche.
Si seleziona quindi lo strumento Sposta e si clicca sullo sfondo, esternamente alla selezione, per ancorarla. L'immagine del cuore sullo sfondo potrà essere esportata con le stesse modalità ma stavolta in formato JPG.



Nessun commento :
Posta un commento
Non inserire link cliccabili altrimenti il commento verrà eliminato. Metti la spunta a Inviami notifiche per essere avvertito via email di nuovi commenti.
Info sulla Privacy