Per registrare audio dalle casse del computer e da più microfoni non basta il programma Audacity per la cattura dello streaming audio e di un solo microfono ma dobbiamo integrarlo con un'altra funzionalità.
Audacity è un software open source che può essere installato gratuitamente su Windows, Mac e Linux. Un utente Windows cliccherà sul pulsante Download Audacity per scaricare un file in formato .exe su cui fare un doppio click e seguire le finestre di dialogo per completare l'installazione. L'ultima versione al momento è la 3.2.2.
Per la registrazione di più sorgenti audio è necessario installare anche il plugin FFmpeg. Si scorre la pagina e si clicca sul link FFmpeg v2.2.2 INSTALLER (.EXE) per poi fare un doppio click sul file scaricato, accettare i termini e le condizioni e quindi andare su Install. Tale plugin verrà automaticamente rilevato da Audacity.
Come detto Audacity però non basta per registrare più fonti ma bisogna usare un altro programma open source e multipiattaforma per Windows, MacOS e Linux denominato OBS Studio che serve soprattutto per registrare lo schermo del computer insieme allo streaming della webcam. Si apre la pagina della Home di OBS Studio e di clicca sul pulsante per scaricare il file di installazione adatto al nostro sistema operativo. Un utente Windows scaricherà un file .exe su cui fare doppio click per poi seguire le finestre di dialogo per perfezionare l'installazione.
Ho pubblicato sul Canale Youtube le istruzioni per registrare audio da più fonti per poi editarle singolarmente.
Si fa andare OBS Studio quindi si va su Impostazioni in basso a destra. Si seleziona poi la scheda Uscita nella colonna di sinistra e si opta su Avanzate in Modalità di Uscita. Si clicca sulla scheda Registrazioni.
Si va su Sfoglia in Percorso di Registrazione per selezionare la cartella in cui inviare le registrazioni effettuate.

In Formato di Registrazione si sceglie MP4 al posto di MKV. In Traccia Audio si mette la spunta al numero di sorgenti audio da selezionare. Ci si sposta quindi nella scheda Audio della Uscita per il bitrate delle varie tracce.
La velocità in bit di default è quella 160Kbps ma si possono scegliere valori tra 64Kbps e 320Kbps. Si passa quindi alla scheda Audio nella colonna di sinistra. In Frequenza di campionamento si sceglie quella di 48KHz.

Si può attivare uno e entrambi gli Audio Desktop per registrare quello che esce dalle casse selezionate. Se si lascia Disattivato verranno registrati solo gli audio dei Microfoni fino a un massimo di quattro. Per ogni Audio mic / ausiliario si seleziona il microfono sorgente quindi si va in basso, prima su Applica quindi su OK.
Nella Home di OBS Studio adesso si visualizzeranno nella finestra del Mixer Audio le barre degli audio.

Si visualizzeranno tante barre quanti sono stati gli audio attivati. In ciascuna di esse c'è un cursore con un altoparlante per impostare il volume della singola sorgente. Per evitare confusione, si può cliccare sul menù dei tre puntini accanto a ogni sorgente audio e andare su Rinomina per distinguere meglio i singoli microfoni.
Sempre tra le voci del menù ci sono anche i Filtri per aprire la finestra relativa, andare sul Più e aggiungere eventualmente i filtri di Compressore, Espansore, Guadagno, Inverti la Polarità, Plugin VST 2.x, Riduzione del Rumore e Sensibilità d'Ingresso. Per iniziare si va su Avvia la Registrazione.
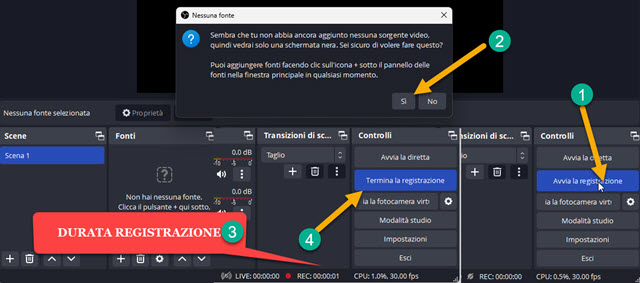
Visto che non abbiamo aggiunto nessuna Fonte Video, visualizzeremo un avviso che ci informa che verrà creato un video con la sola schermata nera. Si va sul Sì per iniziare a registrare. Si clicca su Termina la Registrazione quando abbiamo finito. Un video in formato MP4 verrà salvato nella cartella che abbiamo scelto come destinazione.
Si apre quindi Audacity e si trascina sulla sua interfaccia il file MP4 creato con OBS Studio.

Si visualizzerà una piccola finestra in cui
selezionare i flussi da importare. Nel mio caso ho attivato
due sorgenti audio entrambe in modalità
stereo. Si clicca su ciascuna di esse tenendo premuto
Si va quindi su OK per importarle. Verranno quindi mostrate due tracce stereo, ciascuna relativa a una sorgente.

Si potranno quindi editare le due tracce separatamente una dall'altra. Ovviamente potranno essere applicate le funzioni di Taglia, Copia, Incolla. Sulla sinistra di ciascuna traccia si può agire con il cursore del volume e con quello del bilanciamento. Cliccando su Solo accanto a una traccia questa potrà essere esportata separatamente dalle altre. Per salvare i file registrati, miscelati e editati si va su File -> Esporta -> Esporta audio per poi scegliere la cartella di output, dare un nome al file, selezionare il formato tra MP3, WAV, FLAC, OGG, M4A, ARM, OPUS e WMA, andare su Salva quindi cliccare su OK nella finestra successiva per i Tag MP3.
Dopo la prima registrazione si può affinare le funzionalità di OBS cliccando sulle Impostazioni del Mixer Audio.
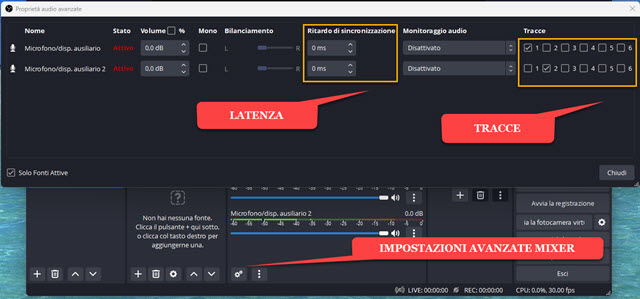
Si visualizzeranno le sorgenti audio attivate con i rispettivi guadagni di volume. Sulla destra si attiveranno solo le tracce relative alle singole sorgenti. Infine in Ritardo di Sincronizzazione si imposterà la Latenza per ciascun microfono o streaming audio. Si può calcolare una singola Latenza di una sorgente seguendo queste istruzioni.



Nessun commento :
Posta un commento
Non inserire link cliccabili altrimenti il commento verrà eliminato. Metti la spunta a Inviami notifiche per essere avvertito via email di nuovi commenti.
Info sulla Privacy