Gli editor grafici come il costoso Photoshop e il gratuito Gimp vengono in gran parte usati per nascondere alcuni difetti nelle foto, sia da professionisti che operano sulle immagini delle celebrità, sia da semplici dilettanti che vogliono semplicemente abbellire le loro foto nascondendone i difetti immediatamente più evidenti.
Relativamente a Gimp abbiamo per esempio già visto come eliminare la cellulite e come eliminare le imperfezioni della pelle. In questo articolo vedremo come eliminare il doppio mento che è presente soprattutto nelle immagini di persone non più giovani ma anche di persone giovani che siano in sovrappeso.
Ricordo che Gimp è un programma open source installabile su Windows, Mac e Linux. Un utente Windows cliccherà sul pulsante Download [ultima versione] per poi cliccare su quello per scaricare Gimp direttamente.
Al momento la versione più recente è la 2.10.32. Verrà scaricato un file .exe da 253MB su cui fare un doppio click e seguire le finestre di dialogo per perfezionare l'installazione del programma. Si fa quindi andare Gimp che può essere visualizzato in 3 pannelli separati o in una finestra unica. Per questa seconda opzione si va nel menù su Finestre e si mette la spunta a Modalità a finestra singola. Si clicca poi su File -> Apri per importare la foto.
Ho pubblicato sul mio Canale Youtube un tutorial in cui illustro come rimuovere il doppio mento dalle foto.
Se si visualizzasse un popup, si va su Converti per aprire
l'immagine con il profilo del colore di Gimp. Per
visualizzare l'immagine in tutto il layout di Gimp, si digita
la scorciatoia da tastiera
Si va poi sugli strumenti e si sceglie quello della Selezione a Mano Libera con cui si disegna un'area intorno al doppio mento. Quando con il cursore si ritorna al punto di partenza, verrà creata una selezione del contorno.

Si va quindi nel menù su
Strumenti -> Trasformazione -> Trasformazione Warp o si
clicca sull'omonima icona nel pannello degli strumenti o ancora si digita
Si lascia Sposta i pixel nel primo campo quindi si imposta la dimensione per il circolo con cui si agirà sulla foto. Più in basso si diminuiscono la durezza e la forza quindi ci si sposta con il mouse nell'area delimitata dalla selezione.

Al centro dell'area circolare si visualizzerà una crocetta. Si tiene premuto il mouse e si trascina il doppio mento verso il mento per nasconderlo. Si devono fare parecchi interventi per spostare in alto tutti i pixel del doppio mento.
Alla fine del processo è possibile che rimangano delle macchie o delle imperfezioni tra mento e collo.

Per essere più precisi si può applicare lo Zoom, spostando in avanti la rotellina del mouse. Si va quindi su Seleziona -> Niente per deselezionare il contorno del doppio mento. Si sceglie quindi lo Strumento Cerotto.
Più in basso in Opzioni Strumento si seleziona un pennello circolare con la sfumatura. Si imposta quindi la sua dimensione, il rapporto tra le dimensioni, l'angolo, la spaziatura la durezza e la forza.
Tenendo premuto
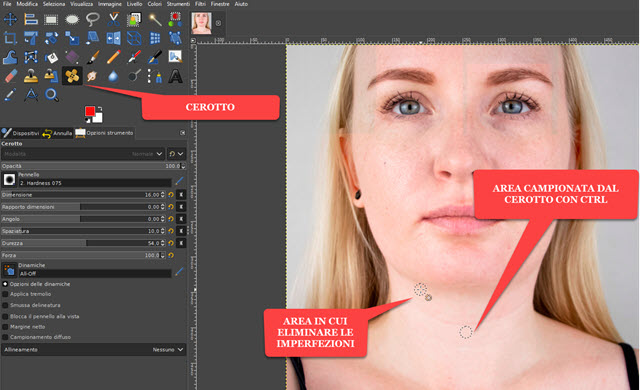
Poi si clicca con il mouse nella zona da correggere, anche più volte finché la macchia non sia scomparsa.
Si ripete l'operazione anche per altre aree della foto con imperfezioni. Anche in questo caso ci si può aiutare aumentando lo zoom con la rotellina del cursore. Quando siamo soddisfatti non resta che salvare l'immagine.

Si va su File -> Esporta come per aprire una finestra in cui scegliere la cartella di output del file e digitarne il nome seguito dalla estensione (p.e. nomefile.jpg). Si clicca poi su Esporta per aprire un'altra finestra in cui spostare su 100 il livello della Qualità e andare ancora su Esporta per salvare la foto senza doppio mento.



Nessun commento :
Posta un commento
Non inserire link cliccabili altrimenti il commento verrà eliminato. Metti la spunta a Inviami notifiche per essere avvertito via email di nuovi commenti.
Info sulla Privacy