Mi sono occupato spesso del video editor DaVinci Resolve incorporando negli articoli anche numerosi video tutorial che ho raccolto in una Playlist su Youtube che al momento conta 156 video. Si tratta di un software commerciale ma con una versione gratuita che ha tutte le principali funzionalità di quella a pagamento.
Per l'installazione si apre la pagina dedicatagli dalla BlackMagic Design che è l'azienda che lo rilascia. Si clicca sul pulsante Download Gratuito per aprire una schermata in cui andare sul bottone del nostro sistema operativo.
DaVinci Resolve è supportato da Windows, MacOS e Linux e i pulsanti relativi alla versione gratuita sono quelli di sinistra mentre quelli di destra sono relativi alla versione Studio a pagamento. Dopo il click dovremo compilare dei campi con alcuni nostri dati anagrafici e un indirizzo email per poi andare su Registrati & Scarica.
Un utente Windows scaricherà un file ZIP su cui cliccare con il destro del mouse per poi andare su Estrai Tutto -> Estrai per creare la cartella con i contenuti dello ZIP, costituiti da un file .exe, su cui fare un doppio click per iniziare la procedura. Si seguono poi le finestre di dialogo per completare l'installazione di DaVinci Resolve.
In questo post mostrerò come aggiungere dei testi animati come sottotitoli di un video. Ricordo che DaVinci Resolve ha una funzionalità specifica per i sottotitoli ma in questo caso si tratta di aggiungere testo animato nella stessa zona. Si può quindi usare questa personalizzazione anche per del testo normale sovrimpresso ai filmati.
Ho pubblicato sul mio Canale Youtube un tutorial in cui illustro come creare questo testo animato sovrimpresso.
Si fa andare DaVinci Resolve, si va su New Project, si digita il nome del progetto e si clicca su Create. Verrà aperta l'interfaccia principale di DaVinci Resolve in cui andare nella terza scheda, la Edit Page.
Nella finestra in alto denominata Media Pool si trascina il video a cui sovrapporre il testo quindi lo si aggiunge alla Timeline. Si accende il pulsante Effects quindi si va in Toolbox -> Titles e si trascina l'elemento Text+ sopra alla traccia del video. Con le maniglie si imposta una durata di circa 1-2 secondi, cioè quanto deve durare la visualizzazione di ciascuna parola. Si seleziona la clip di Text+ e si va su Inspector -> Title.

Si digita il testo, si imposta la dimensione dei font in Size e la distanza tra i caratteri in Tracking. Si clicca sul colore bianco per aprire la tavolozza e sceglierne un altro prima di andare su OK. Di default la famiglia di caratteri è la Open Sans. Si può cambiare e scegliere per esempio quella Obelix Pro che però prima deve essere installata.
Si passa quindi alla scheda Settings e si agisce su Position Y per posizionare il testo nella parte bassa dello schermo. Si torna quindi su Title e si sceglie il terzo elemento della scheda Shading. Si flagga Enabled.

Verrà aggiunta ombreggiatura e profondità al testo. Si clicca quindi con il destro del mouse sopra alla clip Text+ e si sceglie Open in Fusion Page dal menù. Nella scheda Fusion saranno presenti i nodi Template e MediaOut1.
Si seleziona il nodo Transform e si trascina nel collegamento tra i due nodi. Lo si seleziona e si va su Inspector.

Si sposta il marker giallo di destra sui 15 fotogrammi mentre quello rosso dell'indicatore di riproduzione all'inizio.
In Inspector -> Controls -> Size si imposta un valore di 0.8 quindi si clicca sul rombo del Keyframe che diventerà rosso. Si sposta quindi in avanti di 5 fotogrammi l'indicatore di riproduzione e si imposta 1.1 come valore del Size. Si sposta quindi al fotogramma 10 e si imposta 1.0 come valore del Size. Si va sul Play.

Il testo muterà di dimensione durante la riproduzione. Si clicca su Spline in alto per visualizzare il grafico dei keyframe. Si mette la spunta a Transform1 e a Size. Si adatta la dimensione in altezza dello stesso grafico agendo sugli Zoom orizzontali e verticali per visualizzare meglio i livelli di Size. Si va sul pulsante Select All.
Dopo aver individuato il grafico con i keyframes, si clicca sul primo pulsante Smooth che aggiungerà delle maniglie.
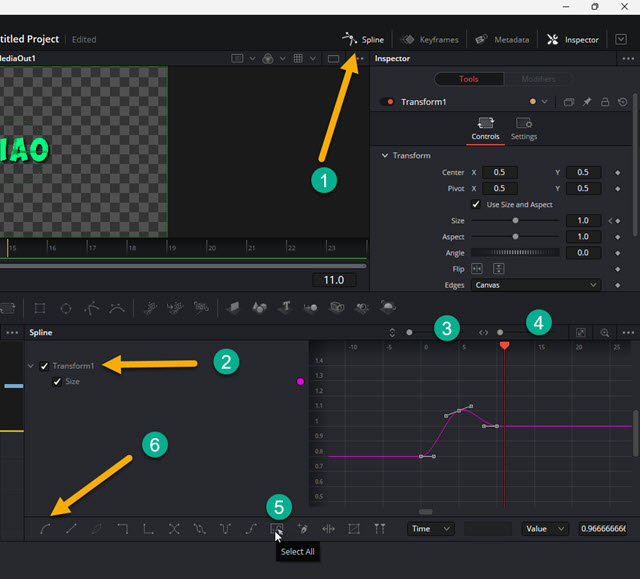
Si spostano le maniglie in modo da creare una curva con una maggiore pendenza. Si va ancora su Play.

L'animazione riguarderà però solo la dimensione dei font. Adesso si seleziona
il nodo Template e si digita
Si clicca su Add per aggiungerlo tra il nodo Template e quello Transform. Lo si seleziona e si va su Inspector.
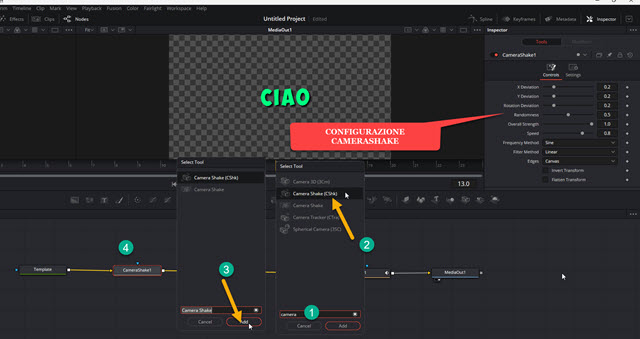
Con questo nodo si aggiunge un movimento casuale al testo. Di default però è troppo pronunciato. Nei suoi parametri sulla destra in Inspector si mette X Deviation e Y Deviation intorno a 0.070-o.080.
In Overall Strenght si mette un valore intorno a 0.2 mentre gli altri parametri si lasciano pressoché invariati. Si va ancora sul Play per riprodurre l'animazione del testo. Se ci riteniamo soddisfatti si torna nella scheda Edit.

Si clicca con il destro del mouse sopra alla clip di Text+ e si va su Copy. Ci si sposta alla fine della clip, si clicca con il destro del mouse sulla destra e si sceglie Parse per incollarla. Si ripete l'operazione tutte le volte che si vuole.
Le clip saranno tutte identiche e con la stessa animazione. Basterà selezionare ciascuna di esse e andare su Inspector -> Title per modificare il testo in modo da creare dei sottotitoli continui animati. Per esportare il video con i sottotitoli animati si va nella scheda Deliver, si digita il nome del video in File Name, si clicca su Browse in Location per scegliere la cartella di output, si seleziona il formato di uscita, p.e. MP4, e si va sul pulsante Add To Render Queue. Infine si clicca su Render All sulla destra per la codifica finale del video.



Nessun commento :
Posta un commento
Non inserire link cliccabili altrimenti il commento verrà eliminato. Metti la spunta a Inviami notifiche per essere avvertito via email di nuovi commenti.
Info sulla Privacy