I programmi di grafica servono a professionisti e dilettanti soprattutto per abbellire le foto nascondendo o eliminando imperfezioni della pelle, rendendo la figura più snella o rimuovendo oggetti indesiderati.
In un post recente ho mostrato come rimuovere il doppio mento dalle immagini con Gimp, gratuito e multipiattaforma. In questo articolo vedremo come effettuare la stessa operazione però con Photoshop.
Quest'ultimo è il programma di elezione per la grafica però ha il difetto di essere decisamente costoso. Nel seguito del post illustrerò come procedere con la versione Photoshop CC che è stata rilasciata credo nel 2019.
Negli anni successivi la Adobe, azienda proprietaria del software, ha pubblicato le versioni 2020, 2021, 2022 e da poche settimane anche la 2023. Da qualche tempo il programma Photoshop non può essere acquistato e installato come software desktop senza limiti di tempo, ma bisogna sottoscrivere un abbonamento mensile o annuale.
In molti computer, come appunto il mio, esistono quindi delle versioni un po' obsolete di Photoshop ma ancora perfettamente funzionanti che però sono mancanti solo delle funzionalità aggiunte con le ultime versioni. Nella fattispecie vedremo come rimuovere il doppio mento da una foto con una procedura adatta alla mia versione ma che potrà essere replicata sicuramente con le versioni successive ma anche con molte delle versioni precedenti.
Ho pubblicato sul mio Canale Youtube un video tutorial che illustra in dettaglio come procedere in tal senso.
Si fa andare Photoshop quindi si va su
File -> Apri e si seleziona l'immagine della foto su cui
operare che sarà mostrata nell'area di lavoro. Ricordo che per adattare la
foto alla larghezza del layout si digita
Mentre per aumentare lo zoom si usa la scorciatoia da tastiera
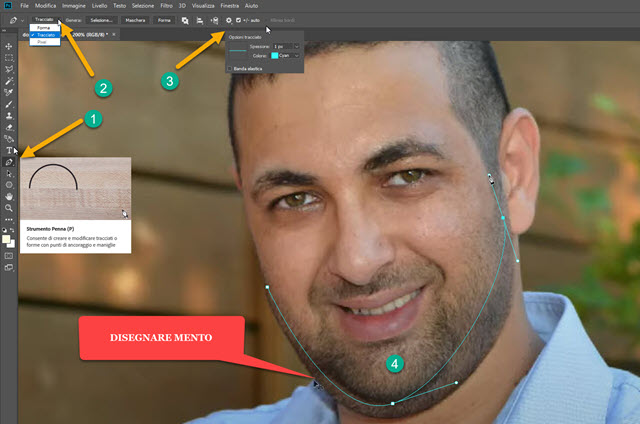
Si va in alto e si sceglie Tracciato. Opzionalmente possiamo anche rendere più sottile il tratto di penna, che di default è di 3 pixel, andando in alto sulla icona della ruota dentata. Sulla foto si clicca nel punto della guancia in cui iniziare a disegnare il mento. Si clicca poi sulla punta del primo mento e non su quella del doppio mento.
Però non si lascia subito il cursore e si trascina verso destra per creare una curva che disegni perfettamente il mento. Ci si posta poi sull'altra guancia e si clicca nel punto in cui termina la mandibola, sempre senza lasciare il puntatore.
Si trascina in modo tale da creare una curva che sia il naturale completamento di quella creata sull'altra guancia.

È la volta di diminuire lo Zoom per visualizzare anche l'esterno della immagine. Si clicca all'esterno della foto per completare il contorno fino a cliccare sullo stesso punto del primo click. Si va poi sul menù su Finestra e si mette la spunta a Tracciati. Visualizzeremo quindi la finestra omonima mostrata solitamente nel pannello dei Livelli.
Si clicca con il destro del mouse sul tracciato che abbiamo appena creato e si sceglie Crea Selezione.
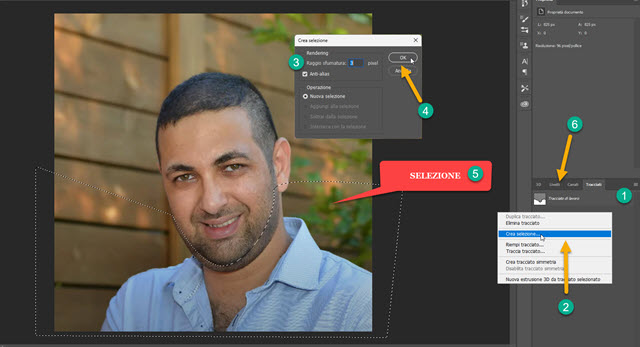
Ci verrà mostrata una finestra in cui impostare la dimensione del raggio della sfumatura. In una immagine moderatamente grande si può scegliere 3-4 pixel mentre in una piccola 1-2 pixel vanno bene. Si va su OK.
Il tracciato creato con la Penna muterà aspetto e prenderà quello classico della selezione. Si va quindi nel pannello dei Livelli. Si fa un doppio click su quello dello Sfondo per poi andare su OK per farlo diventare Livello 0.

Con il Livello 0 selezionato e con la selezione attiva, si
digita
Si torna nella scheda dei Tracciati, si clicca ancora con il destro del mouse su quello creato per poi andare nuovamente su Crea Selezione. Si va poi su OK per impostare la stessa dimensione del raggio di sfumatura.
Verrà quindi creata la stessa selezione di prima. Si torna sui
Livelli
e nel menù si va su Selezione -> Inversa per
selezionare la parte alta della immagine. Si seleziona poi il
Livello 0 e si va ancora prima su

Il livello in cui si vede la parte bassa della foto, e con la
parte alta trasparente, si sposta subito sopra al Livello 0 e
lo si seleziona con un click. Si digita quindi
Visualizzeremo un rettangolo nella parte bassa della immagine. Ci si clicca sopra con il destro del mouse.
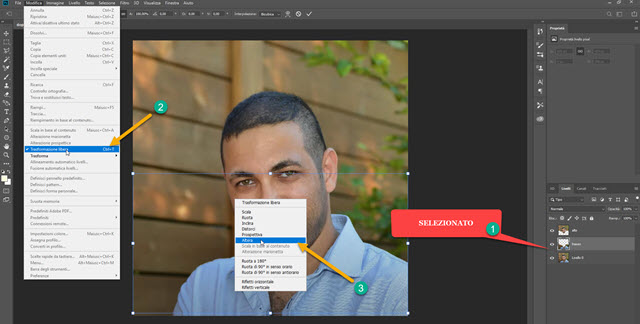
Nel menù si sceglie Altera. All'interno del rettangolo verrà mostrata una griglia 3x3 con 9 celle.
Chi abbia una versione successiva alla mia, potrà andare in alto e scegliere una griglia 4x4 o anche 5x5.
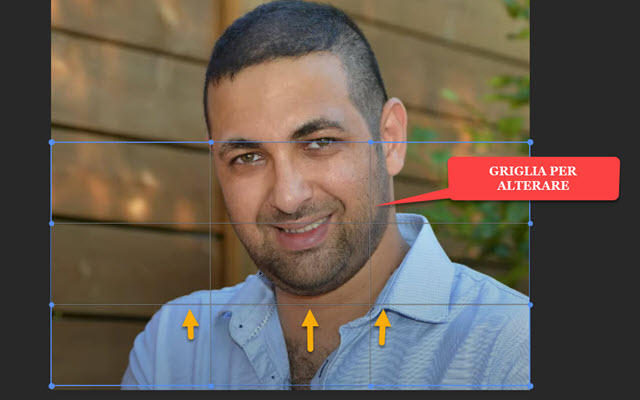
Si spinge verso l'alto la retta della griglia sotto il doppio mento per nasconderlo. Si può agire anche lateralmente.

Quando il risultato ci soddisfa si va su
Si clicca sulla icona della macchina fotografica per catturare l'ultima immagine mostrata nell'area di lavoro. Si scorre tutto verso l'alto nella finestra della Storia per visualizzare la foto originaria cliccando sul nome del file e quella processata che avrà il nome di Istantanea 1. Non resta quindi che salvare l'immagine senza il doppio mento.

Si va su File -> Salva con nome per poi scegliere la cartella di output, dare un nome alla immagine e scegliere il formato JPG. Si clicca su Salva. Si aprirà un'altra finestra in cui impostare la qualità massima e andare su OK.



Nessun commento :
Posta un commento
Non inserire link cliccabili altrimenti il commento verrà eliminato. Metti la spunta a Inviami notifiche per essere avvertito via email di nuovi commenti.
Info sulla Privacy