Recentemente è stata rilasciata la nuova versione 3.2.0 del celebre editor audio Audacity, installabile su Windows, Mac e Linux. Si tratta del programma più usato per montare, tagliare e modificare file audio da parte di utenti non professionisti. Questo software ha comunque tali e tante funzionalità da essere sufficiente anche per delle personalizzazioni complesse. Per scaricare questo programma open source si apre la pagina di Audacity.
Si clicca sul pulsante Download Audacity per poi scaricare il file di installazione adatto al nostro sistema operativo. Un utente Windows con un PC a 64-bit cliccherà sul link Audacity 3.2.0 64 bit installer per scaricare il file .exe dell'ultima versione su cui dovrà fare un doppio click e seguire le finestre di dialogo.
In questa versione è stato aggiunto il pulsante Effetti nel menù delle Tracce per aggiungere effetti in tempo reale. È stato inoltre aggiunto il nuovo pulsante Configurazione Audio che sostituisce la Barra degli Strumenti. Quest'ultima però può essere aggiunta ugualmente andando su Visualizza -> Barra degli Strumenti per poi mettere la spunta a quelli che si vogliono visualizzare nell'interfaccia. Le icone sono state aggiornate e adesso vengono supportati altri plugin installabili gratuitamente di cui parlerò in un prossimo articolo.
È stata anche aggiunto il pulsante di Condivisione dell'Audio nel servizio audio.com. Si può quindi caricare l'audio di un progetto anche senza avere un account di audio.com. Se però lo creiamo e lo colleghiamo a Audacity potremo gestire i file audio che vi abbiamo caricato. In questo post mi occuperò solo di come registrare l'audio.
Con Audacity si può infatti registrare l'audio da microfono o da streaming cioè usando come sorgente le casse del computer. Iniziamo a vedere come impostare la migliore configurazione audio per registrare con Audacity.
Ho pubblicato sul mio Canale Youtube un tutorial in cui illustro come registrare da microfono e da streaming.
Se si intende registrare solo da microfono si va su Configurazione Audio -> Sistema. Si può scegliere indifferentemente uno dei tre metodi proposti: MME, Windows DirectSound e Windows WASAPI.
Su Dispositivo di Registrazione si sceglie il microfono con cui vogliamo registrare mettendoci una spunta.
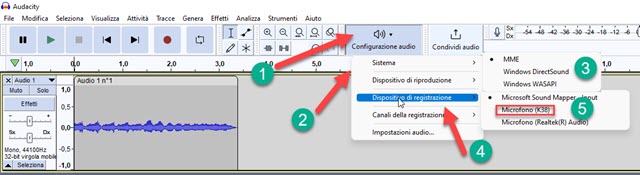
Andando poi su Impostazioni Audio potremo visualizzare il riepilogo delle impostazioni selezionate.

Nell'ultima parte si visualizzerà anche il dato della Compensazione della Latenza di cui mi sono già occupato.
Tale valore è importante da calcolare quando si voglia registrare una voce o uno strumento su una base. Andando su Tracce -> Aggiungi Nuova possiamo scegliere se registrare su una traccia mono o su una stereo.
Per iniziare la registrazione si clicca sul
pulsante circolare rosso oppure si digita
REGISTRARE DA MICROFONO E DA STREAMING
Per registrare contemporaneamente dalla sorgente del microfono e da uno streaming del computer, occorre configurare Audacity in modo diverso. La configurazione per la registrazioni da queste due fonti è la stessa di quella che occorre per registrare solo da streaming. In Configurazione Audio -> Sistema si sceglie MME.
In Configurazione Audio -> Dispositivo di Registrazione si può scegliere ancora il microfono, specie se è esterno e quindi in grado di registrare anche il suono che esce dalle casse. Se però è un microfono interno, che per ragioni di qualità dell'audio è inibito a registrare l'audio di sistema, si sceglie Microfono Sound Mapper - Input.

Per la registrazione si riproduce lo streaming che può essere un file audio
riprodotto con un media player come VLC o una sorgente che
esce da una scheda del browser. Si inizia la registrazione sempre con il
pulsante circolare rosso o con
Infine per registrare da microfono su una base si trascina il file della base su Audacity per creare una traccia.

Prima di iniziare a registrare si tiene premuto il tasto



Nessun commento :
Posta un commento
Non inserire link cliccabili altrimenti il commento verrà eliminato. Metti la spunta a Inviami notifiche per essere avvertito via email di nuovi commenti.
Info sulla Privacy