Vi sarà probabilmente capitato di aver scattato una foto che vi piace nella quale però è spuntato un brufolo o una eruzione cutanea. Prima di condividerla nei social si possono eliminare le piccole imperfezioni della pelle nel volto, o anche in altre aree del corpo, se per esempio l'immagine è stata scattata mentre prendete il sole sulla spiaggia.
Per le modifiche di aree più grandi ci vogliono strumenti grafici più potenti ma per le piccole imperfezioni i programmi grafici di elezione, Gimp e Photoshop, posseggono delle funzionalità molto semplici da usare e che saranno l'oggetto di questo articolo. Ricordo che Photoshop è un software commerciale piuttosto costoso che può essere usato anche in abbonamento mentre Gimp è un programma multipiattaforma rilasciato come open source.
In entrambi i programmi ci sono funzionalità per catturare i colori di una
certa area della foto per poi sostituirli a quelli di altre aree,
semplicemente cliccandoci sopra. Per catturare i colori si usa il puntatore
per cliccare sopra all'area da campionare però tenendo premuto un tasto, che è
Come test prendiamo due foto senza copyright di due ragazze con la faccia piena di brufoli. Potremo però utilizzare la stessa tecnica per qualsiasi imperfezione della pelle che non sia troppo estesa come è per esempio la cellulite.
Per eliminare quest'ultima useremo gli strumenti Timbro Clone (Photoshop) e Clona (GIMP). Ho pubblicato sul mio Canale Youtube un tutorial su come eliminare le imperfezioni con il Cerotto e il Pennello Correttivo.
Iniziamo a vedere come eliminare le imperfezioni della pelle con lo strumento Cerotto di GIMP.
COME ELIMINARE LE IMPERFEZIONI DELLA PELLE CON GIMP
Si fa andare Gimp quindi si va su
File -> Apri
e si seleziona l'immagine su cui operare. Se si visualizza una finestra
modale, si va su Converti per
convertire l'immagine al profilo colore di
Gimp. Nella parte alta di sinistra si seleziona lo strumento
Cerotto cliccandoci sopra o digitando il tasto
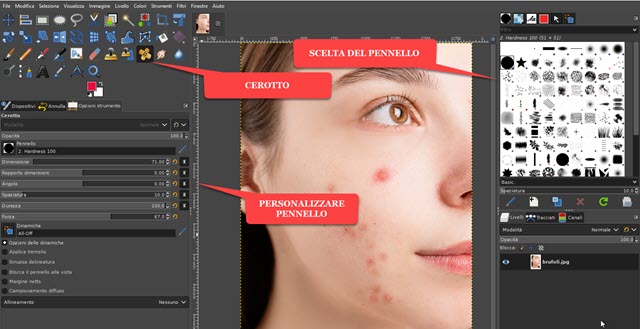
Si sceglie un punto della foto con la pelle senza imperfezioni da prendere come campione di colore. In Opzioni Strumento sulla sinistra si sceglie il tipo di pennello, nel caso dei brufoli è opportuno sceglierlo circolare.
Più in basso si può personalizzare il pennello scegliendone le dimensioni, il rapporto tra le stesse, l'angolo, la spaziatura, la durezza e la forza. Questi ultimi due parametri è bene impostarli al 100% del loro valore.
Si sposta il mouse sulla foto e, tenendo premuto

Si può cliccare più volte sulla imperfezione fino a ottenere un risultato soddisfacente. Per salvare l'immagine così modificata, si va nel menù su File -> Esporta come per aprire una finestra in cui scegliere la cartella di destinazione della foto, dare un nome al file comprensivo della estensione, p.e. nomefoto.jpg, quindi si clicca su Esporta. Si aprirà un'altra finestra in cui impostare la massima qualità e andare ancora su Esporta.
ELIMINARE LE IMPERFEZIONI DELLA PELLE CON PHOTOSHOP
Si apre Photoshop per poi visualizzare la sua interfaccia. Si può andare su File -> Apri per selezionare la foto oppure la si può semplicemente trascinare nella area di lavoro del programma, come si può fare anche con GIMP.
Per adattare la dimensione della immagine a quella del layout si digita

È meglio scegliere il Pennello Correttivo piuttosto che il Pennello Correttivo al volo. In alto si sceglie la Dimensione e, opzionalmente, la Spaziatura, la Durezza, l'Angolo, la Rotondità e la Pressione.
Si clicca in un punto senza imperfezioni per copiarne il colore, come si è
visto in Gimp ma stavolta tenendo premuto il tasto
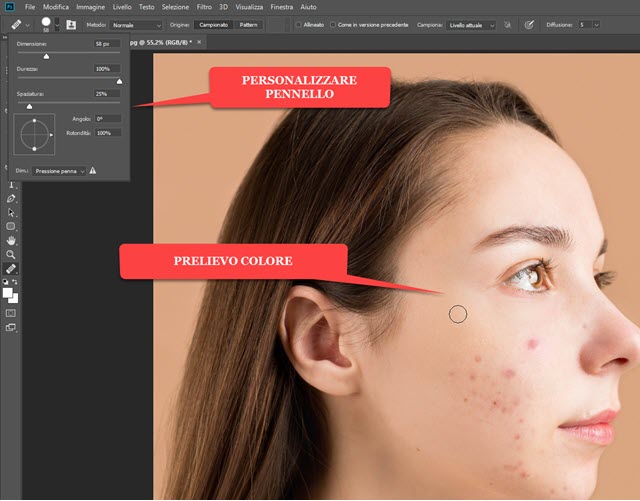
Anche con Photoshop si può cambiare il colore prelevato
premendo ancora
Quando siamo soddisfatti, per esportare l'immagine così modificata, si va su File -> Salva con nome.
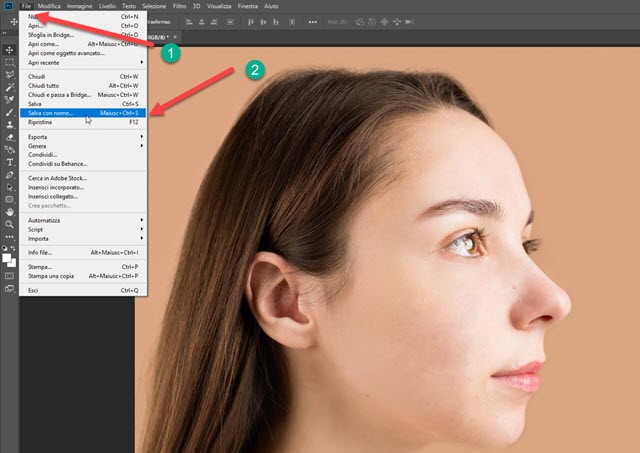
Si aprirà Esplora File (OS Windows) in cui selezionare la cartella di output, dare un nome al file e, in Salva come scegliere il formato JPEG (*JPG, *JPEG, *JPE) per poi andare su Salva e ottenere un file JPG della foto.
Questi due strumenti di Gimp e Photoshop funzionano bene anche per eliminare voglie, ferite, nei e tatuaggi.



Nessun commento :
Posta un commento
Non inserire link cliccabili altrimenti il commento verrà eliminato. Metti la spunta a Inviami notifiche per essere avvertito via email di nuovi commenti.
Info sulla Privacy