DaVinci Resolve è un programma commerciale rilasciato dalla Blackmagic Design però anche con una versione gratuita. Si tratta di un editing video molto potente anche nella nella versione meno performante.
Naturalmente si possono creare progetti video di ogni genere utilizzando le sette schede in cui è suddivisa la sua interfaccia. Una funzionalità particolarmente interessante è quella con cui si possono digitare testi per creare titoli di testa e di coda e per posizionarli sopra ai filmati. In questo post elencherò le principali funzionalità presenti su DaVinci Resolve che riguardano appunto la personalizzazione di testi da aggiungere a progetti video.
Per installare il programma gratuitamente su Windows, Mac e Linux si apre la homepage linkata nella prima riga dell'articolo e si clicca sul pulsante Download Gratuito. Nella schermata successiva si sceglie il nostro sistema operativo per installare l'ultima versione che è la numero 18. Si aprirà un modulo in cui inserire alcuni nostri dati anagrafici, alcuni facoltativi altri obbligatori, per poi andare su Registrati e Scarica. Un utente Windows scaricherà un file ZIP su cui dovrà cliccare son il destro del mouse per poi andare su Estrai Tutto -> Estrai.
Verrà creata una cartella con il contenuto dello ZIP costituito da un file .exe su cui fare un doppio click e seguire le finestre di dialogo per completare l'installazione. All'avvio del programma sarà mostrata la finestra del Project Manager in cui andare su New Project, digitare il nome del progetto e cliccare su Create. Verrà aperta l'interfaccia di DaVinci Resolve con le schede: Media, Cut, Edit, Fusion, Color, Fairlight e Deliver.
Ho pubblicato sul Canale Youtube un tutorial in cui illustro le personalizzazioni per i testi su DaVinci Resolve.
Gli elementi per il testo si trovano nella scheda Edit, la terza da sinistra. Sono in Titles e i più importanti sono Text e Text+. Ci sono anche altri sistemi per aggiungere testi già formattati che però non saranno trattati in questo post.
Il tool Text si usa nella Edit Page mentre quello Text+ è meglio associarlo agli strumenti della Fusion Page.
COME USARE TEXT
Nella Edit Page si va su Effects -> Toolbox -> Titles e si trascina Text nella Timeline. Lo possiamo posizionare da solo o sopra a un video o a una immagine. Verrà creata una clip di cui potremo regolare la durata con le maniglie.
Si illumina il pulsante Inspector sulla destra quindi si sceglie la scheda Title e si digita il testo da visualizzare al posto di quello inserito come esempio. Il font sarà Open Sans ma potrà essere cambiato aprendo il menù.
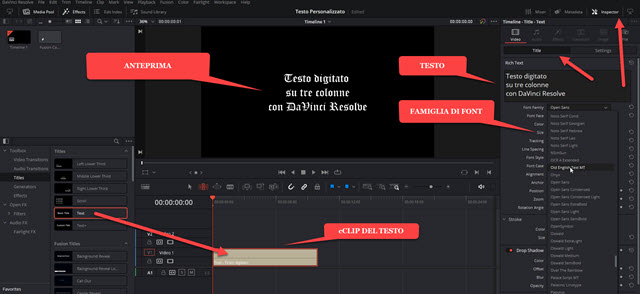
Per digitare il testo su più righe si va su
- Font Face serve per grassetto, corsivo, grassetto corsivo;
- Size serve per regolare la dimensione;
- Tracking per regolare lo spazio tra i vari caratteri;
- Line Spacing per regolare l'altezza della interlinea cioè lo spazio tra le righe;
- Font Style per sottolineato, barrato, esponenti e pedici;
- Font Case per minuscole, maiuscole o lettere miste;
- Alignment per allineamento a sinistra, destra, centro;
- Anchor per ancorare la posizione orizzontalmente o verticalmente;
- Rotation Angle per ruotare il testo.
Più in basso ci sono le sezioni per aggiungere un bordo colorato al testo (Stroke) e per ombre (Drop Shadow) e Background. Questi ultimi due strumenti hanno senso solo se il testo è posizionato sopra a un video o a una foto.
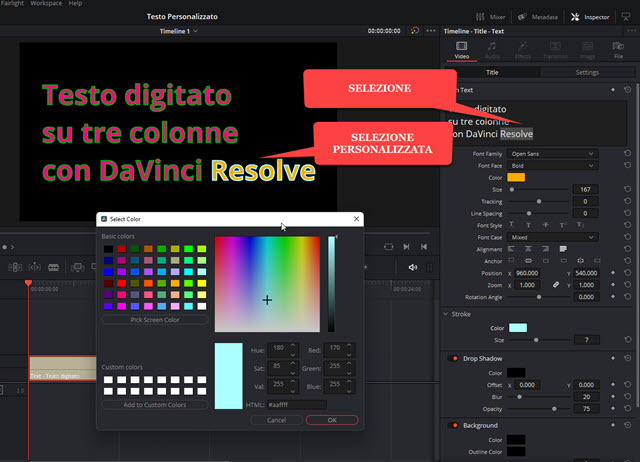
Con l'elemento Text si può selezionare anche una sola parola o un solo carattere del testo per personalizzarlo lasciando invariati tutti gli altri. Nello screenshot precedente è selezionata la parola Resolve che ha un colore del testo e un colore dello Stroke diverso da tutte le altre. Questo non è possibile farlo con l'elemento Text+.
COME PERSONALIZZARE L'ELEMENTO TEXT+
Si trascina nella Timeline l'elemento Text+ quindi su Inspector si va nella scheda Title, si digita il testo e si personalizza con gli strumenti che abbiamo già visto per Text. Non si può però personalizzare una singola parola o un singolo carattere. Però c'è una funzionalità interessante per mostrare il testo come digitato progressivamente.
La funzionalità è quella Write On che è formata da un cursore con due posizioni, quella iniziale e quella finale.

Si porta l'indicatore di riproduzione all'inizio della clip quindi entrambi i cursori di Write On sulla sinistra.
Il testo scomparirà. Si clicca sul pulsante del Keyframe che si colorerà di rosso, si porta l'indicatore di riproduzione alla fine della clip e si sposta il cursore alla fine di Write On, cioè su 1.0. Se adesso si fa andare la clip visualizzeremo il testo che si forma sullo schermo carattere dopo carattere come se fosse digitato sul momento.

Per sfruttare al meglio le potenzialità di Text+ si deve andare sulla Fusion Page. Si clicca con il destro del mouse sulla Media Pool e si sceglie New Fusion Composition, si lascia il nome di default nella finestra che si apre e si va su Create. Una Fusion Composition verrà aggiunta alla Media Pool da trascinare poi sulla Timeline.
TEXT+ NELLA FUSION PAGE
Si clicca con il destro del mouse sulla Fusion Composition nella Timeline e si sceglie Open in Fusion Page.
Nell'area dei Nodi ci sarà solo quello MediaOut1. Si trascina anche quello Text1 per poi collegarlo con MediaOut1. Si va su Inspector nella scheda Tools e si digita il testo dopo aver selezionato il nodo Text1. Si potranno usare tutti i cursori già visti per personalizzare il testo come si desidera. Per cambiare l'aspetto di un singolo carattere, si clicca con il destro del mouse nell'area in cui abbiamo digitato il testo per visualizzare un menù.

In tale menù si clicca su Character Level Styling che attiverà la scheda Modifier accanto a quella Tools.
La si seleziona in modo da poter modificare l'aspetto dei soli caratteri selezionati. Si selezionano con il mouse nella finestra di anteprima. Li vedremo contornati da un bordo di colore verde. Dopo averlo fatto, si clicca con il destro del mouse sul pulsante Right Click Here to Animate Character per poi scegliere Animate nel menù.
Se abbiamo sbagliato qualcosa si va su Clear All Character Styling per azzerare le modifiche.
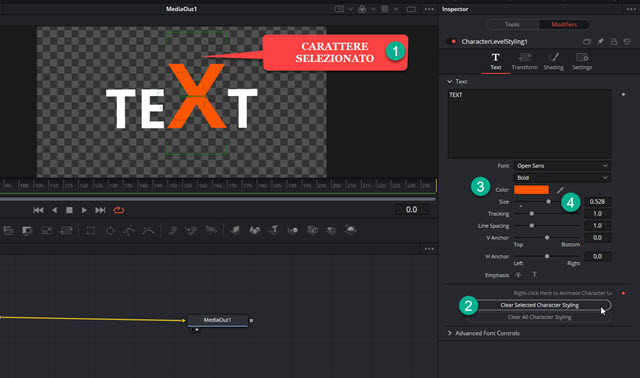
Agendo sulla tavolozza dei colori e sui cursori potremo personalizzare i caratteri selezionati.
Andando su Transform potremo ruotare, inclinare e aumentare le singole dimensioni dei caratteri selezionati.
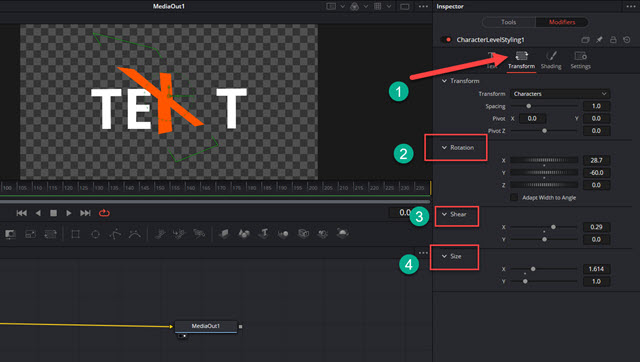
Questo lo si può fare anche con tutti i caratteri nel caso li avessimo selezionati tutti. Andando nella scheda Shading sarà possibile scegliere Text Outline in Appareance per poi regolarne lo spessore (Tickness).
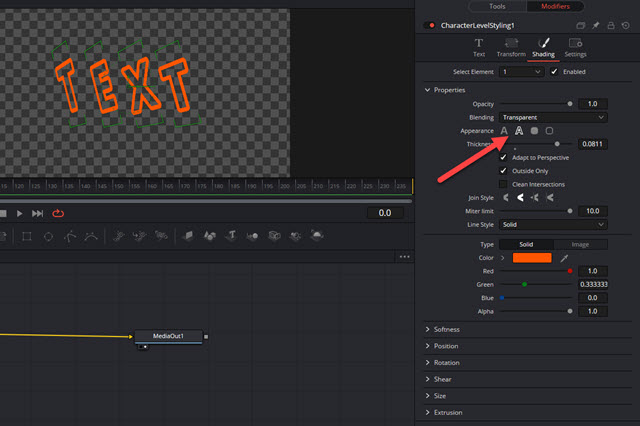
In Select Element si può scegliere 2 per poi mettere la spunta a Enabled. Potremo quindi scegliere il colore dell'interno dei caratteri. Più in basso ci sono poi le sezioni Softness, Position, Rotation, Shear, Extrusion per ulteriori personalizzazioni che in questo contesto non tratterò. Si torna su Tools e si sceglie la scheda Layout.
In Type si seleziona Path (percorso) al posto di Point. Nella anteprima si digita una poligonale con la penna.

Il testo si posizionerà in un punto del percorso rappresentato dalla poligonale. Si sposta l'indicatore di posizione all'inizio della clip quindi si agisce sulla ruota Position on Path per posizionare il testo all'inizio del percorso.
Si clicca sul Keyframe su Position on Path quindi si sposta l'indicatore di posizione alla fine della clip. Con Position on Path si posiziona il testo alla fine del percorso. Se adesso si riproduce la clip visualizzeremo
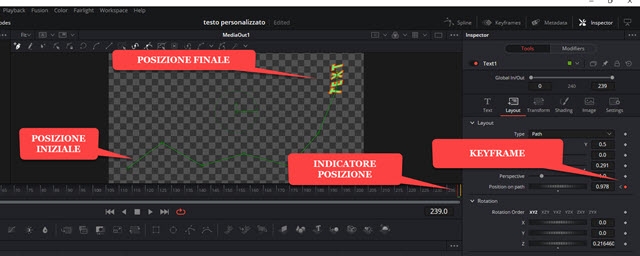
il testo che si sposterà dall'inizio alla fine del percorso seguendo la poligonale. Si può adesso tornare nella Edit Page e posizionare la clip sopra un video, una immagine o uno sfondo per visualizzarci sopra il testo personalizzato.



Nessun commento :
Posta un commento
Non inserire link cliccabili altrimenti il commento verrà eliminato. Metti la spunta a Inviami notifiche per essere avvertito via email di nuovi commenti.
Info sulla Privacy