Le istruzioni per mostrare un itinerario animato di un aereo su una mappa con DaVinci Resolve possono essere utilizzate anche per creare un percorso con un diverso mezzo di trasporto come una automobile, una moto, una bicicletta o un monopattino. Per questa personalizzazione occorrono, oltre al programma di video editing, solo due immagini, una in JPG della mappa e l'altra in PNG con lo sfondo trasparente del mezzo di trasporto.
DaVinci Resolve, anche nella sua versione free, può essere installato su Windows, MacOS e Linux. Si clicca su Download Gratuito per aprire una schermata in cui cliccare sul pulsante relativo al nostro sistema operativo tra quelli di sinistra che fanno installare la versione gratuita. Nella finestra successiva si compila il modulo mostrato con alcuni nostri dati, tra cui un nostro indirizzo email per poi andare sul link in basso a destra Registrati & Scarica.
Un utente Windows scaricherà un file ZIP da cui estrarre i contenuti cliccandoci sopra con il destro del mouse per poi andare su Estrai Tutto -> Estrai. I contenuti verranno posizionati in una cartella e saranno costituiti da un solo file .exe su cui fare un doppio click per poi seguire le finestre di dialogo del wizard di installazione.
Le immagini necessarie possono essere trovate su internet facendo delle
ricerche opportune sul mezzo di trasporto, un aereo nel seguito del post. La
mappa può essere
catturata
da una schermata di Google Maps utilizzando la scorciatoia da
tastiera
Per l'immagine dell'aereo si può fare una Ricerca Avanzata Immagini con Google. Se non riuscissimo a trovare una immagine PNG con sfondo trasparente, se ne può scaricare una in JPG che abbia però lo sfondo omogeneo.
Tramite il software open source e multipiattaforma Gimp, si può eliminare lo sfondo per renderlo trasparente selezionandolo con lo strumento Fuzzy, simile alla Bacchetta Magica di Photoshop. Si importa la foto in JPG, si va su Livello -> Trasparenza -> Aggiungi Canale Alfa che è quello della trasparenza. Si seleziona poi lo strumento Fuzzy e si clicca sullo sfondo per selezionarlo con la Modalità Rimpiazza la selezione corrente.
Si adatta la selezione andando in basso sul cursore della
Soglia
e si va su
Si fa quindi andare DaVinci Resolve che si mostrerà con la finestra del Project Manager in cui cliccare su New Project, dare un nome al progetto e andare poi su Create per aprire l'interfaccia del programma costituita da sette schede: Media, Cut, Edit, Fusion, Color, Fairlight e Deliver. Si inizia dalla Edit Page e si trascinano le immagini nella Media Pool posta in alto a sinistra. In seguito si sposta l'immagine della mappa nella Timeline.
Ho pubblicato sul Canale Youtube un video tutorial in cui illustro come creare il percorso animato su mappa.
In un post dell'Aprile del 2021 avevo già mostrato come creare un itinerario su mappa ma il metodo usato prevedeva l'utilizzo della Fusion Page mentre nella guida che mi accingo a realizzare si fa tutto con la Edit Page.
Si trascina l'immagine della mappa nella Timeline fino a creare una clip della durata desiderata.
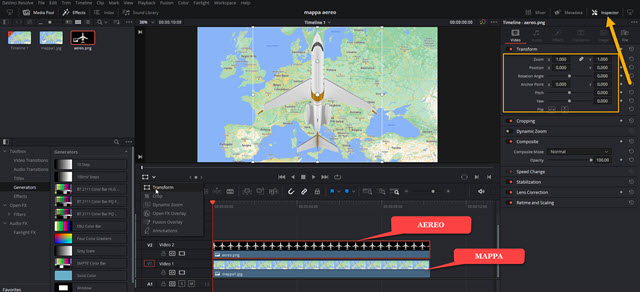
Si trascina quindi l'immagine PNG dell'aereo sulla traccia sovrastante. Si seleziona la sua clip e si va su Inspector -> Transform per agire sullo Zoom, per ridimensionare l'immagine, e su Rotation Angle, per posizionarla parallela alla retta che unisce i due punti del percorso. Si va poi su Position X e Position Y per posizionarlo.
Per fare le cose più rapidamente, si illumina la funzionalità Transform nel menù posto in basso a sinistra del player di anteprima. In questo modo potremo posizionare e ridimensionare l'immagine dell'areo direttamente con il mouse.

Con l'aiuto del puntatore potremo ruotare e traslare l'aereo fino a portarlo nella posizione di inizio del percorso.
Come test ho scelto un tragitto da Londra a Ankara. Con l'indicatore di riproduzione posto a inizio clip e l'aereo posto su Londra e nella direzione giusta ho cliccato sul Keyframe in alto di Transform per selezionarli tutti.
I pulsanti a forma di rombo diventeranno di colore rosso. Sposto l'indicatore di riproduzione alla fine della clip e contestualmente, mediante Transform e il mouse, riposiziono l'aereo sopra la città di Ankara.
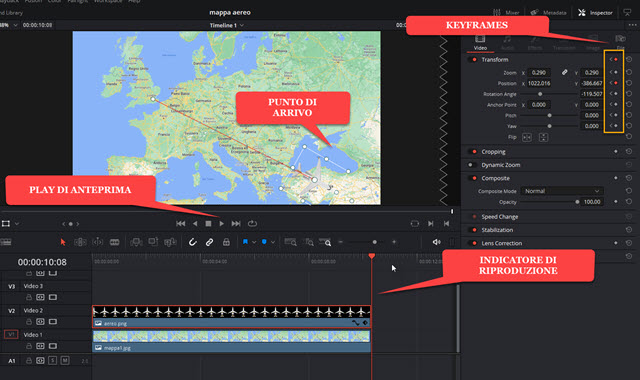
Se adesso riproduciamo la Timeline cliccando sul pulsante del Play, visualizzeremo l'aereo che si sposta sulla mappa da Londra a Ankara. Possiamo migliorare la clip andando su Toolbox -> Generators -> Solid Color.
Si trascina tale elemento sopra alla clip dell'aereo. Si va su Generator, si clicca sul colore Nero per aprire la tavolozza e si sceglie un altro colore, p.e. il Blu. Si va quindi sulla scheda Settings nella sezione Cropping.

Si sposta verso destra il cursore di Crop Top fino a che rimanga solo una striscia poco spessa del Solid Color.
Tale striscia costituirà la scia dell'aereo. Si attiva nuovamente Transform nel menù in basso a sinistra del Player.
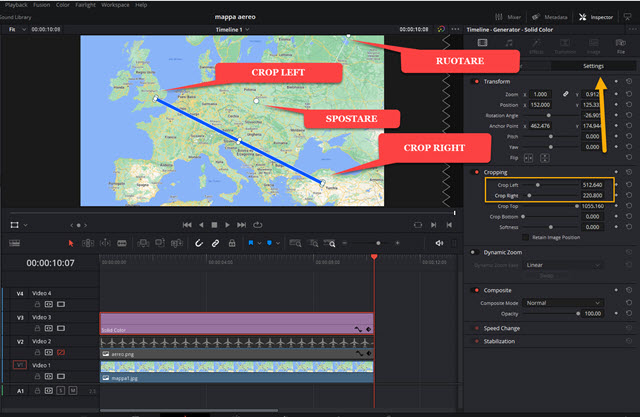
Agendo con il cursore nelle maniglie mostrate con Transform si posiziona la striscia di colore nella direzione del punto di partenza e di arrivo dell'itinerario. Si spostano poi in avanti i cursori di Crop Left e di Crop Right.
Si spostano fino a che la striscia colorata non inizi e finisca nei punti in cui comincia e termina l'itinerario. Per essere più precisi si può spostare l'indicatore di riproduzione in modo che l'aereo non copra la striscia o analogamente si può togliere la visibilità alla sua traccia per poi rimetterla. Si sposta l'indicatore di riproduzione alla fine della clip.
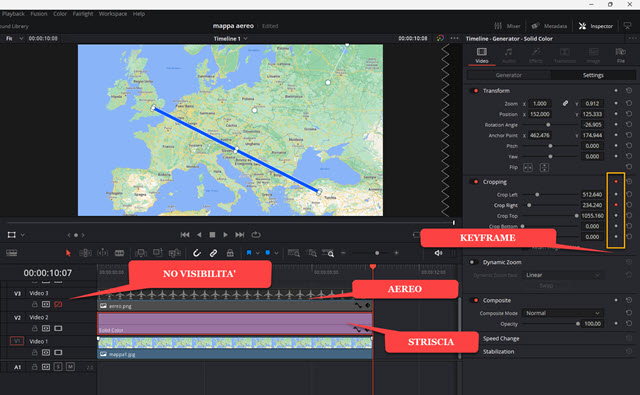
La striscia colorata sarà visibile dall'inizio alla fine del percorso. Si clicca sui Keyframes di Cropping per abilitarli.
Diventeranno di colore rosso. Si sposta quindi l'indicatore di riproduzione all'inizio della clip e si agisce su Crop Right fino a nascondere completamente la striscia colorata. Si rende quindi la visibilità alla traccia dell'aereo.

Si toglie l'illuminazione allo strumento Transform in basso a sinistra dell'anteprima quindi si riproduce la clip andando sul Play. Visualizzeremo l'aereo che si sposta da una città all'altra lasciando una scia di colore blu.
Per salvare il video del percorso animato si va nella Deliver Page, che è l'ultima sulla destra. Si digita il nome del video di uscita in File Name e si sceglie la cartella di output cliccando su Browse in Location. Più in basso si seleziona il formato di uscita quindi si va sul pulsante Add To Render Queue che aggiungerà un nuovo lavoro nell'area dei Jobs. Infine si va su Render All per la codifica finale del video con il percorso animato su mappa.



Nessun commento :
Posta un commento
Non inserire link cliccabili altrimenti il commento verrà eliminato. Metti la spunta a Inviami notifiche per essere avvertito via email di nuovi commenti.
Info sulla Privacy