Uno degli oscar cinematografici più ambiti è quello assegnato al miglior direttore della fotografia. Ovviamente tra chi cura quest'aspetto dei film ci sono fior di professionisti che hanno studiato lungamente la materia e che sono in grado di adattare i colori della pellicola agli stati d'animo degli attori e alle ambientazioni della scenografia.
Però anche un dilettante allo stato puro può usare le funzionalità dei video editor per cambiare i colori del girato e renderli simili agli splendidi colori che vediamo nei film, resi vivaci o plumbei in funzione della sceneggiatura.
La modifica dei colori dei video è possibile praticamente in tutti i video editor. Per fare un esempio su Shotcut si può applicare il filtro video Regolazione Colore per rendere predominante una tonalità rispetto a un'altra.
Su DaVinci Resolve però è presente una funzionalità che rende questa operazione ancora più intuitiva e che ci permette di agire anche sui singoli colori selezionati con uno strumento simile al Contagocce degli editor grafici.
DaVinci Resolve è un video editor con una versione a pagamento, DaVinci Resolve Studio, e con una gratuita, Lite, che è mancante solo di alcuni effetti speciali rispetto a quella commerciale. Si tratta di un programma multipiattaforma installabile su Windows, MacOS e Linux. Si va su Download Gratuito quindi si clicca sul pulsante relativo al nostro OS, per la versione gratuita tra quelli posti a sinistra della pagina. Si aprirà un modulo in cui digitare nome, cognome, indirizzo email, paese di residenza e altri dati per poi andare su Registrati & Scarica.
Un utente Windows scaricherà un file ZIP su cui si dovrà cliccare con il destro del mouse e scegliere Estrai tutto -> Estrai per generare la cartella dei contenuti dello ZIP, su cui fare un doppio click sul file in formato .exe, per poi seguire le finestre di dialogo del wizard di installazione. All'avvio di DaVinci Resolve si visualizzerà la finestra del Project Manager in cui andare su New Project, digitarne il nome e andare su Create per aprire l'interfaccia.
Il layout di DaVinci Resolve è suddiviso in sette schede, o Pages, che sono Media, Cut, Edit, Fusion, Color, Fairlight e Deliver. Per i progetti che non prevedono l'estrazione di clip dal girato, si inizia dalla Edit Page.
Ho pubblicato sul mio Canale Youtube un tutorial in cui si illustra come modificare i colori di un video.
Si trascina il video in oggetto nella Media Pool in alto a sinistra. Se si visualizzasse un popup, si va su Change per uniformare il frame rate di DaVinci Resolve, 24fps di default, con quello del video importato.
Il file video quindi si aggiunge alla Timeline, sempre con il drag&drop del cursore. Si passa alla Color Page per modificare i colori. Si illumina il pulsante Nodes per visualizzare l'area relativa in cui ci sarà il nodo del video.
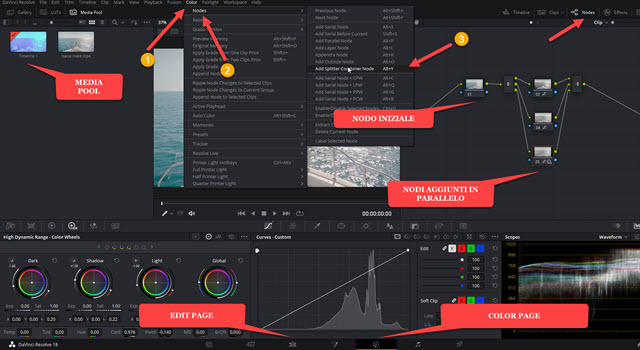
Si va nel menù in alto e si clicca su Color -> Nodes -> Add Splitter Combiner Node. Al nodo preesistente verrà aggiunto in serie uno Splitter, per dividerlo in 3 parti, quindi in parallelo altri 3 nodi, riuniti poi in un Combiner.
Alternativamente si può digitare
In basso della pagina si seleziona la finestra Curves in cui saranno mostrati i grafici relativi al nodo selezionato.
In ciascun grafico sarà visibile anche una retta che parte dal basso a sinistra e termina in alto a destra. L'utente può cliccare su questa retta con il sinistro del mouse per creare un punto che poi può essere trascinato nella finestra.

Lo spostamento in alto dei punti aumenterà l'intensità del colore del nodo selezionato mentre lo spostamento verso il basso la diminuirà. Si procede per tentativi con tutti e tre i nodi fino a trovare i colori in linea con le aspettative.
Per eliminare un punto, ci si clicca sopra con il destro del cursore mentre si può selezionare un singolo colore spostandoci nell'anteprima con il cursore e cliccando su un pixel del colore stesso. Verrà creato un punto sulla retta.
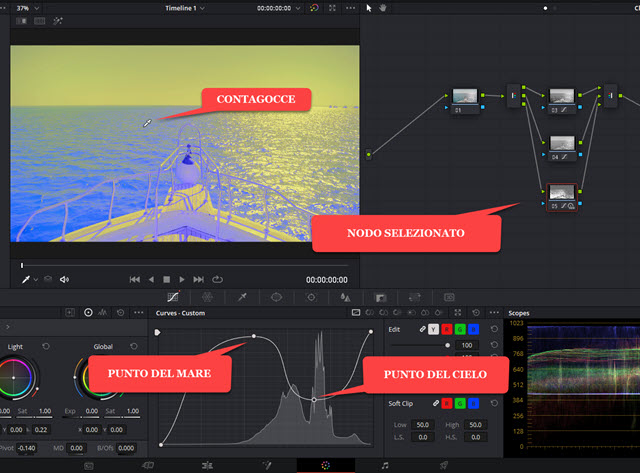
Quando ci si sposta con il puntatore sull'anteprima lo si vedrà con l'aspetto del contagocce per prelevare il colore con un click. Si potrà quindi accentuale la tonalità di quel colore in funzione del nodo selezionato oppure diminuirla.
Nello screenshot precedente ho prelevato il colore dal mare e dal cielo con il nodo del Blu selezionato. Il colore del mare l'ho spostato in alto evidenziandone il blu mentre quello del cielo l'ho spostato in basso diminuendolo.
Oltre che sui cursori già menzionati, si può agire anche su quelli di Temp, Tint, Hue, Cont e Pivot, per ogni nodo selezionato. Per esportare il risultato si va nella Deliver Page, si dà un nome al video in Filename, si sceglie la cartella di output, cliccando su Browse in Location, si seleziona il formato di uscita e si va sul pulsante Add to Render Queue, per aggiungere il lavoro di codifica alla finestra dei Jobs. Infine si va sul pulsante Render All per l'encoding del video modificato. Prima del salvataggio del nostro progetto, si può tornare nella Edit Page, spegnere il pulsante Inspector, cliccare sul bottone per mostrare due player per poi fare un doppio click sul file originale nella finestra della Media Pool. Visualizzeremo quindi i 2 video affiancati per soppesarne le differenze.



Nessun commento :
Posta un commento
Non inserire link cliccabili altrimenti il commento verrà eliminato. Metti la spunta a Inviami notifiche per essere avvertito via email di nuovi commenti.
Info sulla Privacy