Shotcut è il video editor più semplice da utilizzare tra quelli che possono essere usati anche dai semiprofessionisti, vale a dire da quelli che postano le loro realizzazioni su internet. In questo sito abbiamo già visto tra l'altro come sia possibile aggiungere un gradiente di colori ai video. In questo post vedremo invece come effettuare delle regolazioni di colore solo in una data area di un video utilizzando il filtro della Maschera Semplice.
Ricordo che Shotcut supporta Windows, Mac e Linux e che può essere installato andando su Click to Download. Nella pagina successiva si chiude la pubblicità e si clicca sul link per scaricare il file di installazione adatto al nostro OS. Con un PC della Microsoft si va su Windows Installer su FossHub o GitHub.
Verrà scaricato un file .exe su cui fare un doppio click e seguire le finestre di dialogo per completare l'installazione. Solitamente Shotcut quando viene aperto per la prima volta si visualizza nella lingua impostata nel computer.
Se per qualche ragione se ne visualizzasse l'interfaccia in inglese, si va nel menù su Settings -> Language, si sceglie Italian quindi si va su OK nella piccola finestra popup che ci chiede se riavviare subito il programma.
Ho pubblicato sul mio Canale Youtube un tutorial in cui illustro come cambiare colori in un'area di un video.
Dopo aver fatto andare Shotcut si va su Elenco Riproduzione sotto il menù e si trascina nella finestra omonima in alto a sinistra il video a cui applicare le personalizzazioni in oggetto. Successivamente, sempre con il drag&drop del cursore, si aggiunge il video nell'area della Timeline in cui verrà creata automaticamente una traccia.
Si clicca sul menù della Timeline e si sceglie Traccia Operazioni -> Aggiungi Traccia Video. Lo si fa per due volte per aggiungere due nuove tracce sopra a quella creata con il video importato. Si va poi su +Altro -> Colore sempre sotto il menù. Si clicca ancora su Colore nella finestra che si apre e si sceglie un colore qualsiasi.

Dopo averlo fatto si va su OK. Un elemento colore verrà aggiunto alla sorgente e sarà mostrato nell'anteprima.
Si torna su Elenco Riproduzione e si clicca sul pulsante del Più in basso a destra per aggiungervi l'elemento colore. Tale elemento si trascina poi da Elenco Riproduzione nella seconda traccia della Timeline.
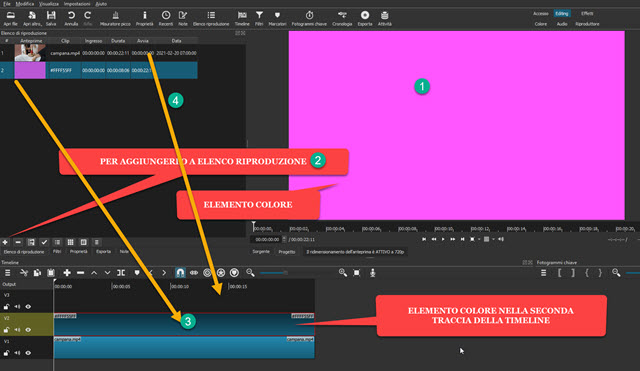
Lo sfondo di colore nasconderà il video sottostante. Nella traccia più in alto si trascina ancora il video che sarà quindi presente in due tracce e sarà visibile nell'anteprima. Si seleziona con un click la traccia che sta più in alto.
Si va su Filtri, si clicca sul Più, si scelgono i filtri Video quindi si va su quello Maschera: forma semplice.

Il filtro Maschera: Forma Semplice serve per mostrare solo un'area della clip a cui è stato applicato mentre nel resto dello schermo si visualizzerà la clip sottostante. Proprio per questa ragione è stato necessario aggiungere un elemento colore perché altrimenti non avremmo potuto personalizzare la maschera nelle sue dimensioni.
Nella finestra di configurazione della maschera si lascia Sovrascrivi in Operazione mentre si seleziona Ellisse al posto di Rettangolo in Forma. Si agisce sui cursori della maschera per impostare posizione Orizzontale e Verticale, Larghezza e Altezza dell'area visibile, Rotazione e Morbidezza. L'ultimo cursore serve per scegliere una forma netta per la maschera (morbidezza zero) o con un certo grado di sfumatura (morbidezza > 0).
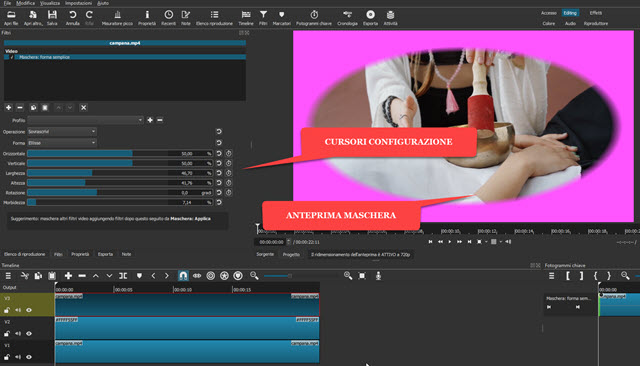
Le forme disponibili per le maschere semplici sono rettangolo, ellisse, triangolo e diamante. Si possono creare anche maschere più complicate ma questo esula dall'argomento di questo post. L'elemento colore dello sfondo adesso non è più necessario. Possiamo cliccare sopra alla sua traccia con il destro del mouse e scegliere Traccia Operazioni -> Rimuovi Traccia. Più semplicemente si clicca sulla icona dell'occhio per nasconderlo.
Dopo averlo fatto, l'anteprima della Timeline sarà identica al video originale. Si seleziona con un click la traccia del video più in basso quindi si va su Filtri, si clicca sul pulsante del Più e si scelgono i filtri Video. Tra questi si seleziona il filtro Regolazione Colore. La finestra del filtro presenterà tre ruote con tutti i colori dello spettro.

Il filtro verrà applicato solo all'area non interessata dalla maschera. Le tre ruote riguardano le Ombre, i Mezzitoni e le Alte Luci (Guadagno). Per brevità concentriamoci solo su questa terza ruota. Si sposta il puntino centrale.
La parte esterna alla maschera assumerà dei colori prevalenti in linea con quelli selezionati con il puntino. Agendo invece sul cursore sulla destra potremo schiarire o scurire la modifica del colore. Spostandolo in alto si schiarisce mentre in basso si scurisce. Per rendere le modifiche animate, si possono applicare i Fotogrammi Chiave ai Filtri.
Si clicca sulla prima traccia per selezionarla, si posiziona l'indicatore di riproduzione all'inizio del video, si sceglie la dimensione iniziale della maschera e si clicca sui pulsanti dei Fotogrammi Chiave che diventeranno di colore celeste. Si sposta poi in avanti l'indicatore e si modificano i parametri per cambiare forma alla maschera.
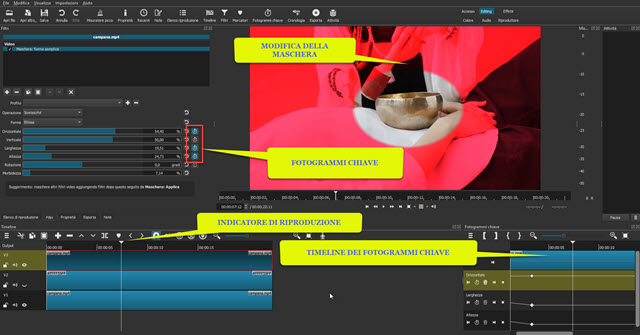
Si ripete la procedura per altre posizioni della Timeline in ognuna delle quali verrà quindi creato un nuovo Fotogramma Chiave. Si attivano i fotogrammi chiave solo per i parametri da modificare. Nella demo sono stati attivati per Orizzontale, Larghezza e Altezza mentre non è stato fatto per Morbidezza e Rotazione.
Si possono attivare i fotogrammi chiave anche per il filtro Regolazione Colore. In questo caso si seleziona con un click la clip posta in basso e si va su Filtri per visualizzare quello della Regolazione Colore. Si sposta l'indicatore di riproduzione all'inizio della clip quindi si imposta la regolazione del colore da applicare all'esterno della maschera.

Si sposta poi in avanti l'indicatore di riproduzione e, tramite il puntino e il cursore dei chiari e scuri, si sceglie un'altra regolazione di colore. Si procede nello stesso modo per creare un altro fotogramma chiave e così via.
Per esportare il video con le modifiche apportate, si va su Esporta sotto il menù. In Preimpostazioni -> Assortimento si sceglie Predefinito per un video in MP4. Si clicca poi su Esporta File e, in Esplora File di Windows, si sceglie cartella di output e si digita il nome del video per poi andare su Salva.
La percentuale completata dell'encoding del file verrà mostrata nella finestra Attività in alto a destra. Alla fine del processo si vedrà un check verde e potremo riprodurre il video cercandolo nella cartella di destinazione.



Nessun commento :
Posta un commento
Non inserire link cliccabili altrimenti il commento verrà eliminato. Metti la spunta a Inviami notifiche per essere avvertito via email di nuovi commenti.
Info sulla Privacy