Come aggiungere dei colori di sfondo a piacere ai video, con gradiente lineare o radiale, con il programma Shotcut gratuito per Windows, Mac e Linux e come posizionare il gradiente nelle varie aree
Recentemente il programma gratuito e multipiattaforma Shotcut ha ricevuto un nuovo aggiornamento che, oltre a eliminare alcuni bug, ha aggiunto dei nuovi filtri audio e video. Tra questi ho trovato particolarmente interessante un filtro per aggiungere colori di sfondo scelti dall'utente, con gradiente lineare o radiale personalizzabile.
Ricordo che Shotcut può essere installato dalla sua Homepage andando su Click to Download per poi scaricare il file di installazione adatto al nostro sistema operativo Windows (32-bit e 64-bit), MacOS e Linux. È disponibile anche una versione portatile di Shotcut che non ha bisogno di installazione.
L'aggiunta di colori di sfondo con gradiente ai video può essere utile quando si vogliano creare degli effetti particolari. In questo post vedremo come applicare il filtro Gradiente con Shotcut che può essere aggiunto con diverse modalità unione che ricordano quelle già viste nei programmi di grafica come Gimp e Photoshop.
Dopo l'installazione del programma, che non presenta difficoltà per un utente Windows, si va su Aggiorna per verificare che si stia usando l'ultima versione. È opportuno controllare sempre, perché gli aggiornamenti di Shotcut sono molto frequenti. Nella finestra centrale Nuovo Progetto è meglio selezionare Automatico, per creare un video con la stessa risoluzione e lo stesso frame rate del primo video aggiunto alla Timeline.
Si clicca sul pulsante Elenco di Riproduzione sotto al menù. Verrà mostrata una finestra in alto a sinistra in cui trascinare il video su cui operare. Tale filmato verrà automaticamente riprodotto nel player di Anteprima.
Si trascina il video nella Timeline in basso, si sposta all'inizio l'Indicatore di Riproduzione e si clicca sopra al video nella Timeline, per selezionarlo, quindi si va sul pulsante Filtri, per poi cliccare sulla icona del Più.
Ho pubblicato sul mio Canale Youtube il tutorial su come aggiungere il Filtro Gradiente ai video con Shotcut.
Dopo aver cliccato sul Più verranno mostrati tutti i filtri disponibili. In questo contesto si sceglie la scheda Video per poi scorrere l'elenco verso il basso fino a trovare Gradiente su cui cliccare per applicarlo al video selezionato.
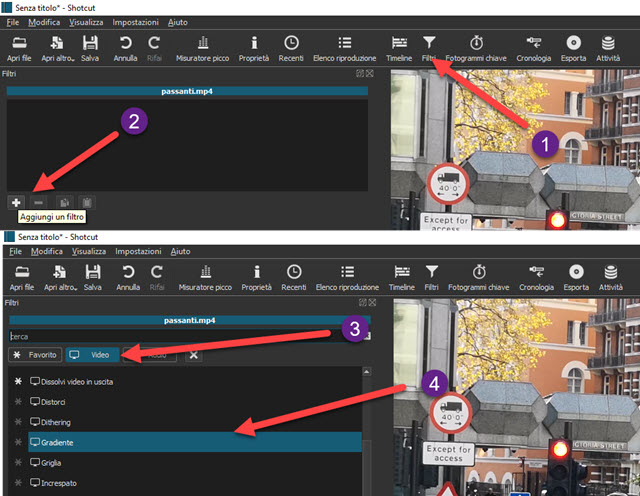
Di default verrà applicato un Filtro con i colori bianco e nero e il Metodo Unione Sopra che nasconderà completamente il video. Si deve quindi scegliere un diverso metodo unione come per esempio Moltiplica.
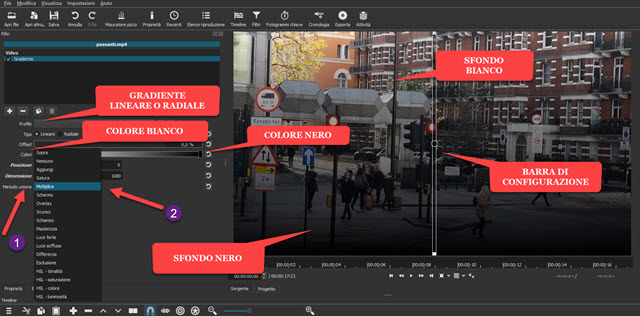
Le opzioni di metodo unione sono Sopra, Nessuno, Aggiungi, Satura, Moltiplica, Schermo, Overlay, Scurisci, Schiarisci, Masterizza, Luce Forte, Luce Soffusa, Masterizza, Differenza, Esclusione, HSL Tonalità, HSL Saturazione, HSL Colore, HSL Luminosità.
Si possono testare i vari metodi di unione per trovare quello che più si avvicina alle nostre esigenze. Più in alto si può scegliere tra Gradiente Lineare e Gradiente Radiale. Con il Gradiente Lineare si applicherà lo sfondo del primo colore in alto per poi progressivamente passare allo sfondo del secondo colore in basso.
Con il Gradiente Radiale invece il primo colore si visualizzerà al centro e il secondo in periferia. Cliccando rispettivamente sui colori di sinistra e di destra, si apre la classica tavolozza con cui modificarli.
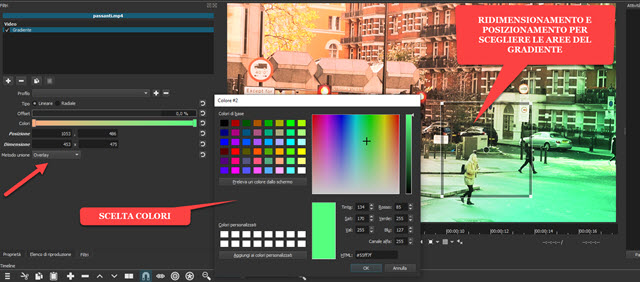
I colori possono essere scelti anche dallo schermo cliccando sull'apposito pulsante, che farà prendere al puntatore la forma di una crocetta, con cui cliccare sul pixel da cui estrarre il colore. La barra visibile al centro dell'anteprima può essere ridimensionata e spostata per selezionare le aree in cui mostrare un dato colore di sfondo.
Con il Gradiente Radiale si può per esempio evidenziare una particolare area dello schermo lasciandola con
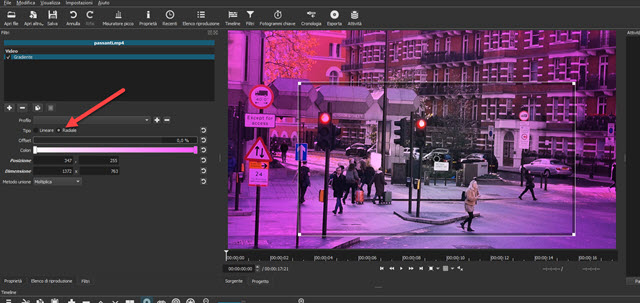
lo sfondo bianco mentre si può aggiungere un altro colore di sfondo nelle aree periferiche. I metodi unione che più sono funzionali al Filtro Gradiente sono Moltiplica, Overlay, Scurisci, Schiarisci, Masterizza, Luce soffusa e HSL Tonalità. Per salvare il risultato si clicca sul pulsante Esporta sotto il menù.
Nella finestra che si apre si va su Assortimento e si sceglie il formato di esportazione, p.e. H.264 Hight Profile. Si va poi su Avanzato per controllare nella scheda Video che la risoluzione e il frame rate siano giusti. Infine si clicca su Esporta File. Negli OS Windows verrà aperto Esplora File in cui selezionare la cartella di output e dare un nome al filmato esportato. Nella finestra Attività mostrata in alto a destra si potrà controllare l'andamento della codifica del video e, alla fine della stessa, si potrà riprodurre il video trovandolo nella cartella di destinazione.



Nessun commento :
Posta un commento
Non inserire link cliccabili altrimenti il commento verrà eliminato. Metti la spunta a Inviami notifiche per essere avvertito via email di nuovi commenti.
Info sulla Privacy