Il software gratuito Audacity è quello più usato dai non professionisti per editare file audio dei formati più comuni. Per la sua installazione si apre la pagina web di Audacity e si va sul pulsante Download Audacity.
Se abbiamo aperto la pagina con un PC Windows verrà scaricato automaticamente un file .exe su cui fare un doppio click per l'installazione del programma che è supportato anche da Mac e da Linux. Nel momento in cui scrivo questo post la versione più recente del software è quella 3.1.3 disponibile anche per i PC a 64-bit.
Opzionalmente si possono installare anche dei plugins per poter importare e esportare file in ulteriori formati oltre a quelli supportati nativamente. Quello più utile è il plugin FFMPEG. Si clicca sopra all'omonimo link per aprire la pagina in cui scaricarlo per OS a 64-bit, primo link, e per OS a 32-bit, secondo link.
Verrà scaricato un file .exe su cui fare un doppio click, accettare i termini e le condizioni per poi andare su Install. Con questo plugin Audacity potrà importare e esportare anche i file nei formati M4A, WMA, MP4 e altri ancora.
In questo articolo mostrerò come con Audacity si possano unire due o più file audio, uno dietro l'altro con il Copia / Incolla, come unirli con dissolvenza in entrata e uscita e come unire delle clip estratte dai vari file audio.
Ho pubblicato sul mio Canale Youtube una guida per effettuare tutte queste operazioni con Audacity.
L'installazione di Audacity non presenta difficoltà. Dopo aver fatto andare il programma, per importare i file audio si può andare nel menù su File -> Importa -> Audio o più semplicemente trascinare i file nella sua interfaccia.
Si possono trascinare i file, uno per volta, o anche tutti insieme, dopo
averli selezionati tenendo premuto
Per eliminarli si seleziona lo strumento

Per eliminare la parte selezionata, invece di cliccare sul
pulsante delle forbici si può digitare la combinazione di
tasti
È consigliabile di diminuire i volumi troppo elevati piuttosto che aumentare
quelli più bassi per evitare l'effetto clipping. Si seleziona
lo strumento Inviluppo, a destra di
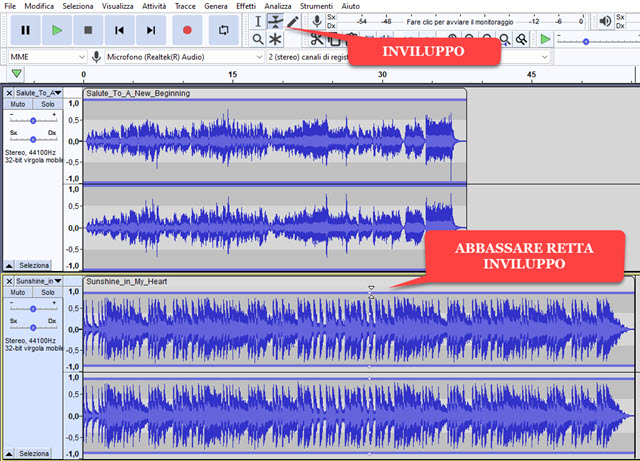
Per selezionare una traccia si clicca nell'area posta a sinistra della traccia
stessa in cui non siano presenti pulsanti o cursori. Quando si seleziona una
traccia, questa assumerà uno sfondo più chiaro. Si clicca e si tiene premuto
Più semplicemente si può cliccare sul pulsante Copia o meglio
ancora digitare

Per incollare l'audio copiato accanto a un altro si clicca in un punto posto dopo la fine della traccia e si va su Incolla.
Alternativamente si può andare su Modifica -> Incolla o
digitare

Si può ripetere la stessa operazione con altre tracce presenti nell'interfaccia di Audacity. Per spostarle e unirle le une alle altre si passa con il mouse nella parte alta delle clip fino a che non si visualizza il cursore a forma di mano.
Quando questo succede, si possono trascinare le varie tracce una accanto all'altra con l'aiuto del mouse.
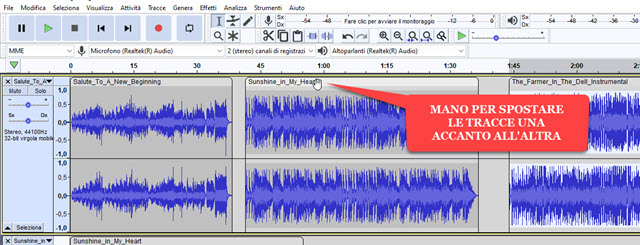
Invece di unire le tracce una dietro l'altra così come sono, si può introdurre
la dissolvenza in uscita per la traccia che
sta finendo e quella in entrata per quella che finisce. Prima
di riunire le tracce si clicca sul pulsante
Con il cursore si seleziona la parte finale dell'audio che sta terminando e si va su Effetti -> Dissolvenza in uscita quindi si seleziona la parte iniziale della traccia che sta iniziando e si va su Effetti -> Dissolvenza in entrata.

Successivamente con l'aiuto del mouse con l'aspetto della mano potremo riunire le tracce e passare alla esportazione.
Per farlo dovremo eliminare le altre tracce o alternativamente cliccare su Solo nella traccia da esportare.
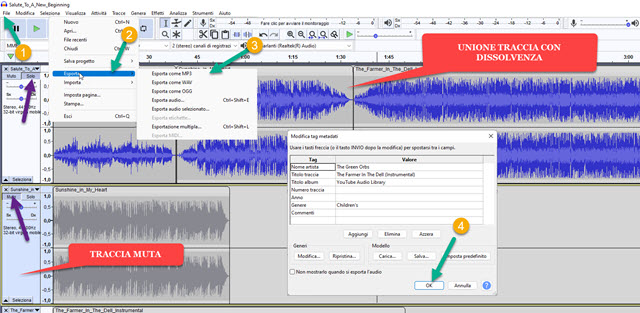
Le altre tracce verranno disabilitate, cosa che si può fare anche cliccando su Muto in ciascuna di esse. Assumeranno una colorazione grigia. Per il salvataggio del file unione si va su File -> Esporta -> Esporta come MP3.
Alternativamente si va su File -> Esporta -> Esporta Audio per poi scegliere il formato solo quando viene aperto Esplora File in cui selezionare la cartella di output, dare un nome al file e andare su Salva.
Verrà aperta un'altra finestra in cui opzionalmente compilare i campi con i Tag MP3 per poi andare su OK.
COME UNIRE DUE O PIÙ CLIP AUDIO
Per unire due o più clip estratte da un audio si utilizza lo stesso metodo con il copia incolla. Per estrarre una clip bisogna posizionare l'indicatore di riproduzione nel punto in cui inizia la clip. Lo si fa con un click nella parte alta della traccia se si tratta di una traccia stereo con due spettri. Ci si clicca sopra con il destro del mouse.

Nel menù contestuale si sceglie Dividi Clip oppure si digita
la scorciatoia da tastiera
Per tagliare le parti che non interessano più della traccia, le si selezionano
con il cursore dopo aver cliccato sul pulsante
Si copiano le clip da unire insieme e si incollano nella stessa traccia, con i pulsanti che abbiamo già visto, dopo averle selezionate con il cursore. Le clip audio inizialmente è meglio che si incollino con un po' di spazio tra di esse.

Opzionalmente si potrà aggiungere a ciascuna clip la dissolvenza in entrata e in uscita come visto in precedenza.
Il passo successivo sarà quello di riunire tutte le clip spostandole con il cursore nel momento in cui prende la forma di una mano, quando si posiziona nella parte alta delle singole clip. Non resta quindi che esportare la loro unione.
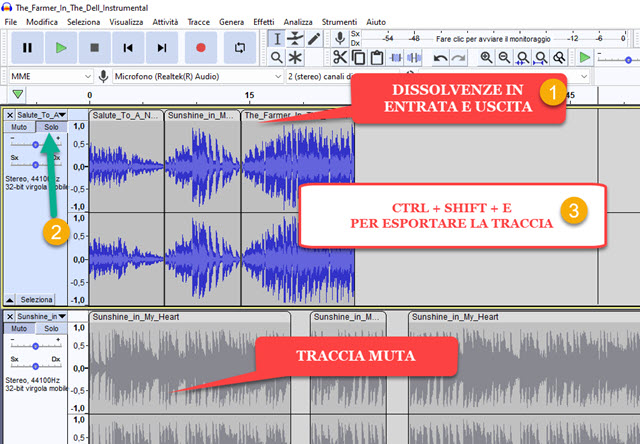
Per salvare il file unione si va su File -> Esporta e si
sceglie il formato di esportazione tra MP3, WAV e
OGG. Alternativamente si può digitare



Salve Ernesto, oggi il contattore di visite di Blogspot segna 0 visite odierne, a cosa può essere dovuto? Grazie
RispondiEliminaSei la seconda persona che segnala questo problema. Nel mio caso mi sembra tutto OK ma ci devono essere dei problemi con qualche account.
Elimina@#