Lo strumento sfumatura è presente sia su Gimp sia su Photoshop e spesso è chiamato gradiente perché ci permette di passare in modo continuo da un colore a un altro seguendo una linea disegnata dall'utente.
Si possono creare gradienti di due, tre quattro o più colori e di impostarne la relativa trasparenza. In questo post vedremo come creare delle sfumature senza colori ma che passino da una totale opacità a una totale trasparenza.
In sostanza sfumeremo una foto portando progressivamente una sua area selezionata verso la trasparenza. Questa funzionalità ci permetterà di salvare le immagini realizzate in formato PNG ma anche di utilizzarle in altri progetti sovrapponendole ad altre foto eventualmente ridimensionate, ruotate e riposizionate.
Vedremo come creare delle sfumature trasparenti con il programma gratuito Gimp e con il software Photoshop che è quello di elezione per le realizzazioni grafiche. Mostrerò anche come utilizzare immediatamente le immagini sfumate per poterle inserire sovrapposte ad altre foto per poi salvare il risultato nel formato JPG.
Ho pubblicato sul Canale Youtube un tutorial per sfumare le immagini in trasparenza con Photoshop e Gimp.
Vediamo come procedere con Photoshop, nella fattispecie con la versione CC del programma, ma con il procedimento valido per tutte le versioni, le più recenti e le più datate. Si va su File -> Apri.
COME SFUMARE LE FOTO IN TRASPARENZA CON PHOTOSHOP
Si seleziona l'immagine e si va su Apri. La foto verrà mostrata nell'area di lavoro al centro dell'interfaccia.
Si va nel menù su Livello -> Nuovo -> Livello dallo sfondo. Si lascia Livello 0 nel popup e si clicca su OK.
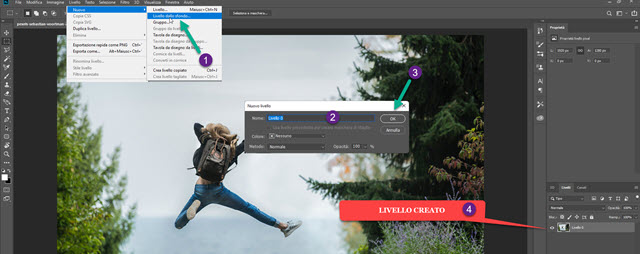
Si passa ora alla selezione dell'area che deve restare opaca. Si può creare una selezione rettangolare o ellittica ma anche a mano libera con il Lazo Poligonale come nello screenshot sotto. Ci si clicca sopra con il destro del mouse.
Nel menù contestuale si sceglie Sfuma per aprire una piccola finestra popup in cui digitare il raggio di sfumatura.

La dimensione del raggio di sfumatura è funzione della dimensione dell'immagine. Si va su OK. Se a posteriori il risultato non fosse quello atteso, si va su Modifica per annullare gli ultimi passaggi per impostare un raggio di sfumatura diverso. Si va quindi nel Pannello dei Livelli e si clicca su Aggiungi una maschera di livello.
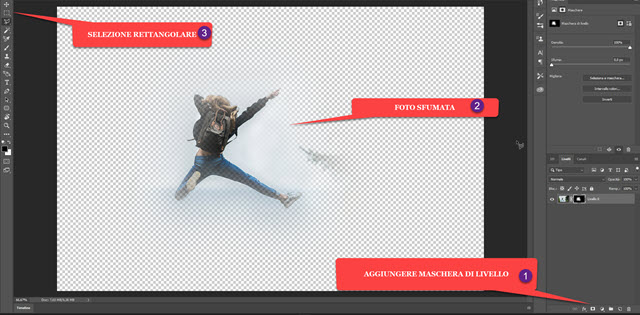
La parte esterna alla selezione diventerà trasparente in modo progressivo quando ci si allontana dalla selezione.
La transizione verso la trasparenza non sarà repentina ma sarà funzione del raggio di sfumatura impostato. Sarà più morbida se si aumenta il raggio di sfumatura e meno morbida quando invece si riduce il suo valore. Opzionalmente si può ritagliare solo la parte dell'immagine con trasparenza diversa da zero con la selezione rettangolare.

Per l'esportazione della foto sfumata si va su File -> Salva con nome, si sceglie la cartella di destinazione, si dà un nome all'immagine quindi si sceglie il formato PNG e si clicca su Salva. Infine si va su OK nel popup.
L'immagine sfumata può essere incollata subito sopra un'altra foto andando su
COME SFUMARE IN TRASPARENZA LE FOTO CON GIMP
Si apre Gimp quindi si clicca su File -> Apri per selezionare la foto su cui operare. Se non venisse subito importata, si clicca su Converti per adattare l'immagine al profilo colore di Gimp. Si va su Livello -> Trasparenza.

Si clicca quindi su Aggiungi Canale Alfa. Si torna di nuovo su Livello -> Trasparenza e si va su Alfa a selezione. In questo modo verranno aggiunte nell'immagine le informazioni sulla trasparenza.
Si seleziona l'area da mantenere opaca. Lo si può fare con la selezione rettangolare, con quella ellittica o anche con lo strumento per la Selezione a mano libera. Nello screenshot seguente abbiamo scelto la terza opzione.

Per selezionare l'area esterna alla poligonale, si va su Seleziona -> Inverti. Bisogna impostare il livello di sfumatura andando su Seleziona -> Sfumata per aprire un popup di configurazione come visto su Photoshop.
Si imposta il livello di sfumatura digitandolo nell'apposito popup per poi andare su OK.
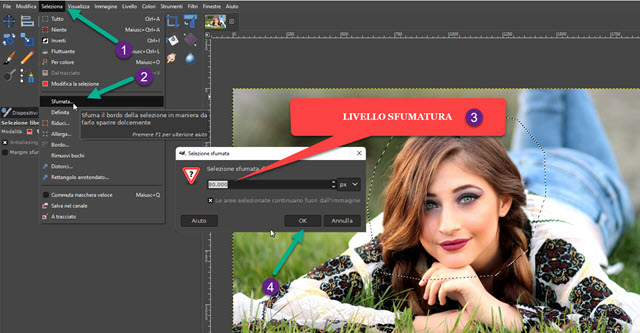
Nell'anteprima dell'immagine non si visualizzeranno cambiamenti ma basterà
andare su

Opzionalmente si può ritagliare la foto sfumata con la Selezione Rettangolare per poi andare su Immagine -> Ritaglia alla Selezione. Per il suo salvataggio, si va su File -> Esporta come. Nella finestra che si apre si sceglie la cartella di output e si digita il suo nome comprensivo della estensione PNG (p.e. fotosfumata.png). Si va quindi su Esporta e nuovamente su Esporta nella finestra successiva per salvare l'immagine.
La foto con sfumatura verso la trasparenza può essere utilizzata anche subito
copiandola con

Si sceglie lo Strumento Scala, si clicca sulla selezione fluttuante per poterla ridimensionare e riposizionare con le apposite maniglie. Quando lo si è fatto, si va su Scala per applicare le modifiche. Per ancorare la selezione fluttuante alla foto, si seleziona lo Strumento Sposta e si clicca sull'immagine esternamente alla selezione.



Nessun commento :
Posta un commento
Non inserire link cliccabili altrimenti il commento verrà eliminato. Metti la spunta a Inviami notifiche per essere avvertito via email di nuovi commenti.
Info sulla Privacy