Gimp è l'editor grafico gratuito alternativo a Photoshop installabile su Windows, MacOS e Linux. Si tratta di un programma molto flessibile che può contare anche su numerosi plugin. Ricordo che con questo software si possono convertire le immagini e rimuovere oggetti di grandi dimensioni in immagini con sfondo variegato.
Per installare Gimp si va su Download [numero versione] per poi scegliere il nostro sistema operativo e cliccare sul pulsante Download Gimp Directly. Verrà scaricato un file di installazione su cui fare un doppio click per poi seguirne le finestre di dialogo. Nel momento in cui scrivo il post siamo giunti alla versione 2.10.30.
Circa tre anni fa avevo già presentato una guida per aggiungere bordi omogenei alle immagini. In questo post mi occuperò dello stesso argomento seguendo però un metodo diverso. Inoltre non mi limiterò a mostrare come aggiungere un bordo dal colore uniforme ma anche come aggiungere un bordo arcobaleno con il gradiente.
Come stile del gradiente si può scegliere uno di quelli predefiniti oppure crearne uno di personalizzato nei colori e nei nodi. Infine si potrà anche scegliere lo spessore del bordo che verrà aggiunto al contorno della foto.
Ho pubblicato sul Canale Youtube un tutorial in cui illustro come aggiungere bordi colorati alle foto con Gimp.
Si fa andare Gimp quindi si clicca su File -> Apri e si seleziona l'immagine. Se si visualizza un popup, si va su Converti per adattare il profilo colore della foto a quello di GIMP. È importante conoscere le dimensioni della immagine per poi impostare un valore adeguato per lo spessore del bordo. Si va sulla icona sotto al Pannello dei Livelli per aggiungerne uno di nuovo a cui dare un nome e lasciare Trasparenza in Riempi con come sfondo.
Si va su OK per aggiungere il livello che si posizionerà sopra a quello della immagine. Lo si seleziona con un click.

Si seleziona tutto andando su
Si va su Modifica -> Delinea Selezione per aprire una finestra di configurazione di quello che diventerà il bordo.
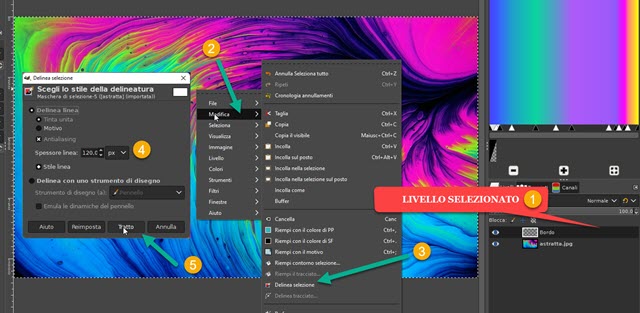
In Spessore linea si scelgono i pixel dello spessore del bordo quindi si va su Tratto. Per dare una idea ho usato una immagine di 1920x1080 pixel e ho scelto una dimensione delle spessore della linea di 120 pixel.
Il bordo interno della foto assumerà il colore in Primo Piano della tavolozza sotto gli strumenti. Il colore visualizzato potrà comunque essere modificato. Si clicca sul livello trasparente con il destro del mouse.
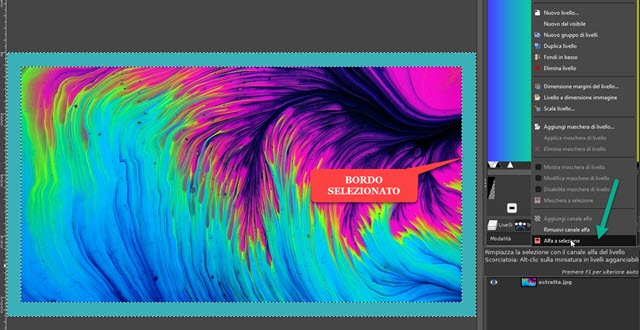
Nel menù che si apre si sceglie Alfa a selezione per selezionare il bordo aggiunto alla immagine. Con il bordo selezionato potremo quindi scegliere un altro colore rispetto a quello che era originariamente in primo piano.
Ci si clicca sopra, si seleziona dalla tavolozza e si va su OK. Si sceglie quindi lo strumento Riempimento colore. Si clicca quindi all'interno della selezione per colorare il bordo con il nuovo colore in primo piano.
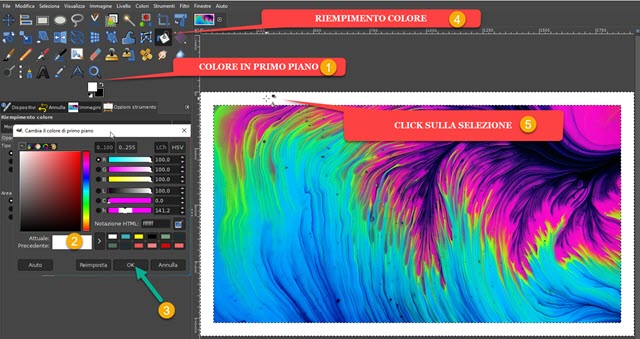
Con il bordo ancora selezionato potremo però aggiungere un
effetto arcobaleno. Si digita
Si clicca sui gradienti preimpostati per sceglierne uno multicolore adatto a un effetto arcobaleno.

Con l'aiuto del cursore si traccia quindi una linea sulla foto che può essere orizzontale, verticale o obliqua.
I colori del gradiente si visualizzeranno lungo questa linea, ma
solo nel bordo, perché solo quell'area è selezionata. Si può
poi andare su

Il colore iniziale e finale saranno rispettivamente chiamati Capo Iniziale e Capo Finale. Si può sempre cambiare un colore del gradiente cliccando sul relativo punto della linea. Lo si visualizzerà in una finestra in alto a destra.
Si clicca sul colore per aprire la tavolozza e sceglierne un altro. I colori possono anche essere spostati cliccando sempre sulla linea e spostandoci in avanti o indietro nella stessa. Quindi i preset sono solo indicativi e possono essere modificati. Tra i gradienti si può scegliere anche quello Personalizzato per poi andare su Finestre -> Pannelli Agganciabili -> Gradienti e cliccare sul tipo di gradiente Personalizzato per visualizzarlo in finestra.
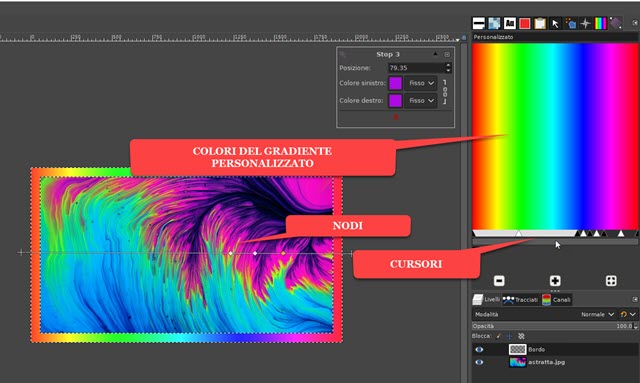
Si potranno spostare i nodi con il mouse e con i cursori visualizzati nella
finestra. I colori potranno essere modificati andando sulla
tavolozza che si visualizza quando si seleziona il nodo corrispondente. Si va
su
Si possono ulteriormente personalizzare i colori del bordo andando su Colori -> Tonalità Crominanza....
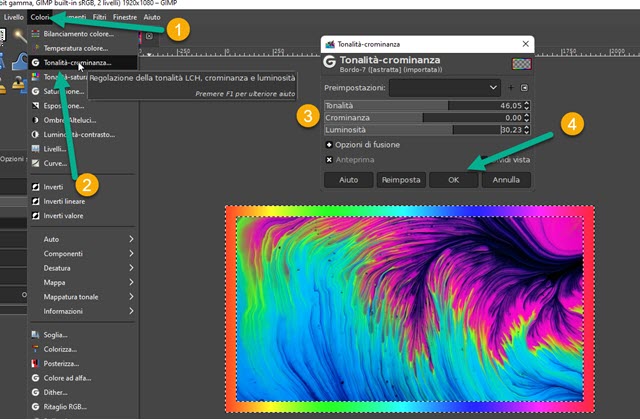
Si visualizzerà una finestra con i cursori di Tonalità, Crominanza e Luminosità per modificare i colori.
Quando siamo soddisfatti, si va su OK quindi si clicca sul livello della foto con il destro del mouse e si va su Fondi livelli visibili -> Fondi. Rimarrà un solo livello. Si va quindi su Seleziona -> Niente. Per salvare il risultato si clicca su File -> Esporta come... e, nella finestra che si apre, si dà un nome al file, si lascia l'estensione .jpg, si sceglie la cartella di destinazione, si va su Esporta quindi ancora su Esporta nella finestra successiva.



Nessun commento :
Posta un commento
Non inserire link cliccabili altrimenti il commento verrà eliminato. Metti la spunta a Inviami notifiche per essere avvertito via email di nuovi commenti.
Info sulla Privacy