Quando si riproduce un video verticale girato con il cellulare,in uno schermo classico del tipo widescreen a 16:9,vengono visualizzate delle barre nere laterali per riempire lo schermo. La maggior parte delle emittenti televisive quando mostrano video di questo tipo aggiungono delle sfocature laterali ottenute dal video verticale.
Le sfocature laterali possono essere aggiunte con Shotcut e con DaVinci Resolve. In questi ultimi tempi ha preso piede un altro stile di riproduzione negli schermi widescreen per quanto riguarda i video verticali. Al posto della barre laterali nere non vengono aggiunte sfocature ma viene semplicemente cambiato il loro colore.
Questa nuova personalizzazione mi è stata comunicata in un commento in cui mi è stato anche chiesto come fare per applicarla. Navigando su Youtube mi sono accorto che il colore sostituito al nero è proprio il colore grigio chiaro dello sfondo dei player di Youtube. Di tale sfondo si può ricavare il codice del colore che è quello #f9f9f9.
Ci sono molti modi per trovare il codice del colore di un pixel sullo schermo. Quello preceduto dal cancelletto è detto esadecimale o HEX e, insieme con il metodo RGB, è quello universalmente più usato. Chi ha un PC Windows con installato Microsoft PowerToy può usare un suo tool per catturare il colore di un pixel.
Per cambiare il colore delle barre nere si può usare il software DaVinci Resolve, anche nella sua versione gratuita, ma in questo articolo mostrerò come procedere con Shotcut, open source, multipiattaforma e anche in italiano.
Ho pubblicato sul mio Canale Youtube un tutorial in cui mostro come cambiare il colore alle barre nere laterali.
Si fa andare Shotcut e si clicca sul pulsante Elenco Riproduzione quindi si trascina nella finestra omonima il video verticale su cui operare. Si va poi su Impostazioni -> Modalità video e si sceglie una risoluzione a 16:9.
Si può per esempio flaggare l'opzione HD 1080p 30ftps per impostare un video di uscita da 1920x1080 pixel con 30fps di frame rate. Si trascina il video nella Timeline per creare una traccia. Il video avrà le barre nere laterali.

Per cambiare il colore delle barre bisogna aggiungere altre due tracce e inserirvi un elemento colore. Per creare una nuova traccia si va nel menù della Timeline e si sceglie Traccia Operazioni -> Aggiungi traccia video.
Per creare un elemento colore, nel nostro caso con il colore #f9f9f9, si clicca sul pulsante Apri Altro e si va su Colore nel menù verticale. Si aprirà una finestra popup in cui cliccare su Colore per aprire una tavolozza.

Nel campo per inerire il codice del colore si immette #f9f9f9 per poi andare su OK per chiudere la tavolozza, e ancora su OK, per creare la clip con il colore desiderato. Tale clip verrà mostrata nella Sorgente, cioè nel player di anteprima. Si torna su Elenco Riproduzione e si clicca sul pulsante del Più per aggiungere la clip all'elenco.
Infine si trascina la clip nella traccia video aggiunta posizionata sopra a quella del video e, con la maniglia di destra, si trascina fino a pareggiare la durata del filmato che sarà nascosto dalla clip di colore grigio chiaro.

Si seleziona la traccia dell'elemento colore e si va su Filtri, si clicca sul pulsante del Più, si sceglie la scheda Video quindi Maschera: forma semplice. Si lascia Sovrascrivi e Rettangolo nella finestra di configurazione.
Verrà mostrato un piccolo rettangolo grigio chiaro con sfumatura sopra al video sottostante.

Nei cursori di configurazione della Maschera si porta a 0% la Morbidezza e al 100% l'Altezza. Si aumenta poi la Larghezza fino al 30% e si diminuisce Orizzontale fino a 4,09%. Con questi dati la barra nera verticale di sinistra sarà sostituita dal colore grigio chiaro della clip che abbiamo posizionato sopra al video originale.
Si torna adesso sul menù della Timeline e si va su Traccia Operazioni -> Aggiungi Traccia Video.
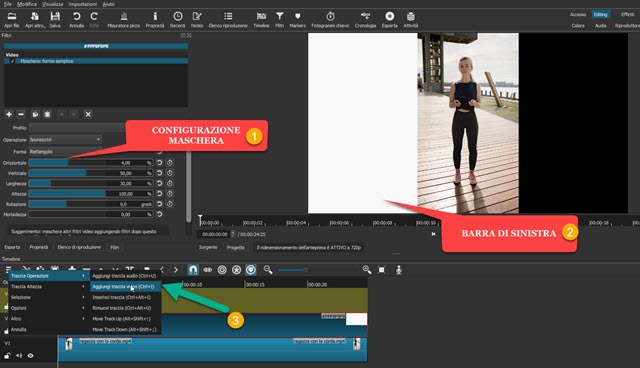
Si va quindi su Elenco Riproduzione e nella traccia appena creata si trascina la clip del colore grigio chiaro.
Se ne aggiusta la durata in relazione alla durata del video quindi si procede come prima. Si va cioè su Filtri e si aggiunge il Filtro Video della Maschera: forma semplice che ci mostrerà il solito rettangolo grigio chiaro sopra alle tracce sottostanti. Si modifica la sua configurazione inserendo Morbidezza 0% e Altezza 100%.
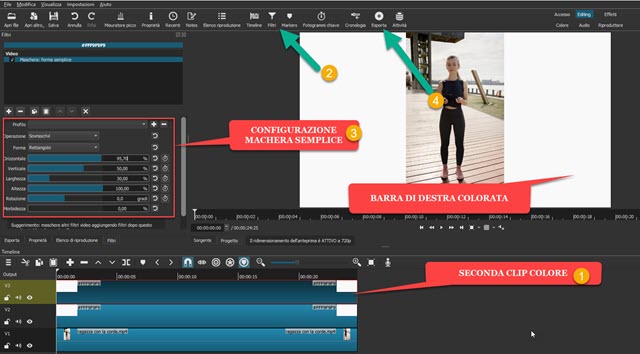
Si imposta quindi Orizzontale a 95,70%. Gli altri cursori si lasciano immutati. Con queste scelte le barre nere dovrebbero essere state sovrimpresse dal colore della clip e il video centrale rimarrebbe tutto visibile.
Si può naturalmente scegliere un colore diverso da quello che ho usato e si possono impostare dei valori dei parametri diversi da quelli che ho consigliato, specie se la risoluzione dello smartphone fosse 9:21 invece di 9:16.
Per salvare il video si clicca su Esporta sotto il menù quindi in Preimpostazioni -> Assortimento non si tocca niente per salvare il video come Predefinito in MP4 con codec video H.264 e codec audio AAC. Si clicca su Esporta File, si sceglie la cartella di destinazione, si dà un nome al video quindi si clicca su Salva. La percentuale di completamento della codifica del video verrà mostrata nella finestra Attività in alto a destra.



Nessun commento :
Posta un commento
Non inserire link cliccabili altrimenti il commento verrà eliminato. Metti la spunta a Inviami notifiche per essere avvertito via email di nuovi commenti.
Info sulla Privacy