Quando si pubblica un video che si è girato con uno smartphone o una fotocamera è opportuno assicurarci che non siano visibili informazioni sensibili o volti di persone che non fanno parte del soggetto o che siano minorenni.
Un genitore può naturalmente postare un video dei propri figli, visto che ne ha la patria potestà, ma non potrebbe farlo con i figli degli altri senza nasconderne i connotati. Con alcuni video editor si possono nascondere i volti delle persone o pixellarli, p.e. con il programma DaVinci Resolve, di cui esiste anche una versione gratuita.
Per impedire il riconoscimento di una faccia si può usare la sfocatura o la pixellatura unitamente a una maschera ellittica. In questo articolo vedremo invece come rendere impossibile visualizzare il numero di targa di una o più automobili o come nascondere con la pixellatura cartelli, insegne o comunque oggetti rettangolari.
La procedura da seguire con DaVinci Resolve prevede stavolta l'utilizzo di una maschera quadrata di cui si potranno adattare dimensioni, posizione e angoli. Per installare il software si clicca su Download gratuito e nella schermata successiva si sceglie il pulsante giusto per il nostro sistema operativo, tra quelli di sinistra.
Quelli di destra infatti sono relativi alla versione a pagamento. Si aprirà un modulo da compilare con alcuni nostri dati anagrafici e con un indirizzo email. Infine si clicca su Registrati & Scarica per ottenere il file di installazione.
Un utente Windows scaricherà un file ZIP su cui dovrà cliccare con il destro del mouse e andare su Estrai tutto -> Estrai per creare una cartella con il contenuto dello ZIP che sarà costituito da un file .exe su cui poi si dovrà fare un doppio click e seguire le finestre di dialogo del wizard per completare il processo di installazione del programma.
Ho pubblicato sul Canale Youtube un tutorial che illustra come pixellare 2 o più oggetti rettangolari in un video.
Si fa andare DaVinci Resolve e, nella schermata del Project Manager, si va su New Project, si dà un nome al progetto quindi si clicca su Create per aprire l'interfaccia del programma costituita da sette schede.
Si comincia dalla terza scheda, la Edit Page, e nella finestra della Media Pool, posta in alto a sinistra, si trascina il video in cui ci siano degli oggetti da nascondere. Se si visualizzasse un popup, si clicca su Change per impostare su DaVinci Resolve lo stesso frame rate del video. Si aggiunge il video alla Timeline con il drag&drop del mouse.
Si passa poi alla Color Page e, tra i tool posti in basso, si seleziona quello Window con le maschere di varia forma.
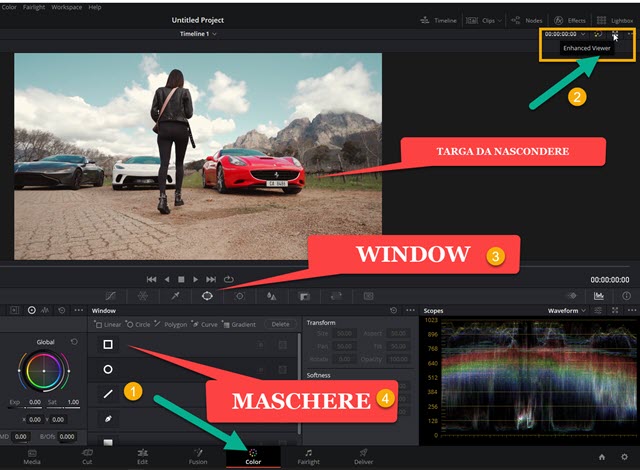
Per visualizzare più grande l'anteprima del video si clicca sul pulsante Enhanced Viewer. Tra le maschere presenti in Window si sceglie quella di forma quadrata che aggiungerà una selezione rettangolare nell'anteprima.
Per visualizzare al meglio l'oggetto da nascondere si può digitare
![]()
Osservo che nel momento in cui si agisce con il cursore sulla selezione, quando assumerà la forma di una croce si potranno spostare i lati del rettangolo mentre, se assumerà la forma di una penna, si potranno spostare gli angoli.
Se adesso riproduciamo il video, la selezione rimarrà immobile mentre l'oggetto da nascondere in linea generale si muoverà nello schermo. Con DaVinci Resolve si potrà però tracciare il suo movimento con Tracker. Dopo aver selezionato lo strumento si clicca sul pulsante Frame quindi si va sull'icona del Play (Track Forward).
![]()
Pur essendo DaVinci Resolve piuttosto preciso, può essere che la selezione non abbia seguito l'oggetto in modo perfetto. Si sposta l'indicatore di riproduzione lungo il video e, quando si vede che la selezione non copre adeguatamente, si agisce su lati e angoli della stessa per adattarla all'area da nascondere. Per ogni modifica verrà creato un Keyframe che sarà visibile come un piccolo rombo bianco nell'area sotto allo strumento Tracker.
Quando siamo soddisfatti della selezione, si illumina il pulsante Effects e si torna alla visualizzazione senza Enhanced Viewer. Si clicca sulla lente e si digita JPEG. Visualizzeremo l'effetto JPEG Damage.
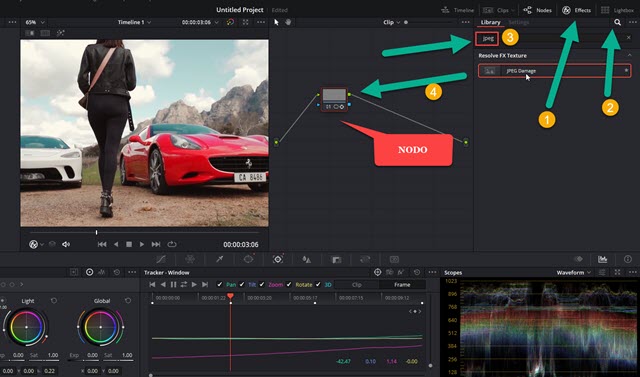
Si trascina tale effetto sopra al nodo. Non visualizzeremo modifiche di aspetto. Verrà aperta la scheda Settings.
In tale scheda sono presenti i cursori di configurazione dell'effetto JPEG Damage che può essere applicato o nascosto cliccando sull'interruttore. Per applicare la pixellatura si sposta al massimo il cursore Quality.

Si sposta quindi verso destra il cursore Resolution fino a trovare la quantità giusta di pixellatura. Quest'ultima verrà applicata solo all'area della maschera che si sposterà durante la riproduzione del video.
Non occorre fare altro ma si può tornare nella scheda Edit per riprodurre nuovamente l'anteprima. Per l'esportazione del video pixellato si va invece sulla scheda Deliver. Come procedere con più aree da nascondere?

Nello screenshot precedente è mostrato un video con due aree pixellate. Dopo aver pixellato la prima area con il procedimento appena illustrato si porta l'indicatore di riproduzione all'inizio e si torna sullo strumento Window.
Non possiamo più usare la maschera quadrata visto che è stata già applicata. Si va quindi sul pulsante Linear per aggiungere una nuova maschera quadrata dello stesso tipo. Ci sono anche i pulsanti per aggiungere nuove maschere circolari, poligonali, curve e di gradiente. Nel video di anteprima visualizzeremo un nuovo rettangolo da posizionare sopra alla nuova area da nascondere. Si segue quindi la procedura già illustrata per tracciare il movimento dell'area con lo strumento Tracker per poi aggiungere manualmente delle modifiche con i Keyframe.
Per esportare i video pixellati si va nella scheda Deliver. In Filename si digita il nome del video poi si clicca su Browse in Location per scegliere la cartella di destinazione. Si seleziona poi il formato di uscita, p.e. MP4, e si clicca sul pulsante Add To Render Queue. Verrà aggiunto nu nuovo lavoro di encoding nell'area dei Jobs sulla destra. Infine si clicca su Render All per la codifica del video di cui vedremo la percentuale di completamento.



Nessun commento :
Posta un commento
Non inserire link cliccabili altrimenti il commento verrà eliminato. Metti la spunta a Inviami notifiche per essere avvertito via email di nuovi commenti.
Info sulla Privacy