Ho già parlato della applicazione VN Video Editor che a mio parere è uno delle migliori applicazioni di editing video per dispositivi mobili. Con questa applicazione abbiamo già visto come si possano applicare dissolvenze e transizioni, nascondere volti o oggetti nei filmati, estrarre musica dalle clip e unire video con transizioni in dissolvenza. Si tratta di una app gratuita che ha solo qualche secondo di pubblicità quando si avvia e poi nessun banner durante il suo utilizzo. Permette anche di salvare i progetti per riprenderli in un secondo tempo e ha ottime valutazioni e recensioni da parte degli utenti. Ecco i link per la sua installazione dai due Store:
- VN Editor Video e Foto per Android;
- VN Editor Video e Foto per iPhone e iPad.
In questo articolo vedremo come modificare la velocità di riproduzione di una clip direttamente dal dispositivo mobile senza bisogno di trasferire il video in un computer e usare programmi come Shotcut e DaVinci Resolve.
Nella applicazione VN Editor Video e Foto ci sono delle funzionalità veramente sorprendenti che hanno poco da invidiare ai software per computer. Una di queste riguarda proprio la personalizzazione della velocità di riproduzione del video, che non si limita all'impostazione della stessa velocità o alla individuazione dell'intervallo.
Si potrà infatti anche impostare la velocità di riproduzione in modo dettagliato attraverso delle curve che ricordano quelle di Bézier. Ci sono anche dei Preset per selezionare una particolare tipologia della variazione della velocità.
Ho pubblicato sul mio Canale Youtube una guida per modificare la velocità di un video in un dispositivo mobile.
Dopo aver aperto l'app si concedono tutte le autorizzazioni richieste e si attende che passino i 5 secondi di pubblicità. Nella Home si tocca sul pulsante del Più che aprirà la Galleria in cui selezionare il file su cui operare.
Il video verrà posizionato nella traccia in basso della Timeline. Si posiziona l'indicatore di riproduzione all'inizio.
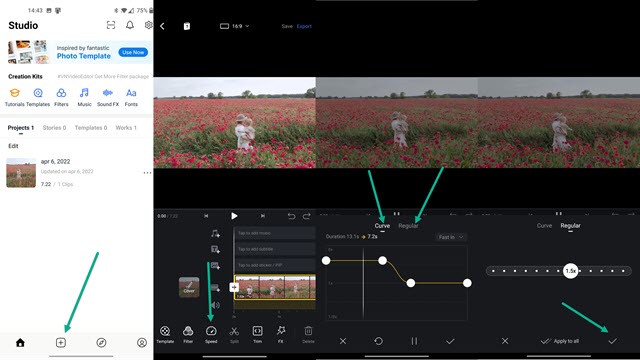
Si sceglie lo strumento Speed posto in basso per aprire un'altra schermata. Ci sono due schede che si possono utilizzare per la modifica della velocità. La più semplice è quella Regular in cui si può scegliere una velocità di riproduzione di 1/8x, 1/4x, 1/3x, 1/2x, 3/4x, 1x (quella di default), 1,25x, 1,5x, 1,75x, 2x, 4x, 6x e 8x.
Si tocca nel segno di spunta posto in basso a destra per applicare la nuova velocità e tornare nella Timeline. Con la scheda Curve si possono invece selezionare gli intervalli a cui applicare una velocità diversa da quella originale.
Gli intervalli vengono selezionati mediante dei punti che possono essere spostati in alto, fino alla velocità di 8x, o in basso, fino a quella di 1/8x. I punti mostrati di default sono 5 ma tenendo premuto il dito sul grafico se ne possono aggiungere altri. Visualizzeremo la scritta Add Point su cui toccare per aggiungere un nuovo punto.

Toccando su Preset si visualizzeranno delle Curve di variazione della velocità già impostate: Montage, Hero Time, Bullet Time, Jump Cut, Fast In e Fast Out. Scegliendo uno dei Preset la curva della variazione di velocità verrà impostata automaticamente ma si potrà comunque modificare spostando o aggiungendo punti.
Sopra al grafico verrà mostrata la durata iniziale del video e quella risultante dopo le variazioni aggiunte. Anche con le variazioni di velocità delle Curve, per salvare le modifiche, si tocca sul segno di spunta posto in basso a destra.
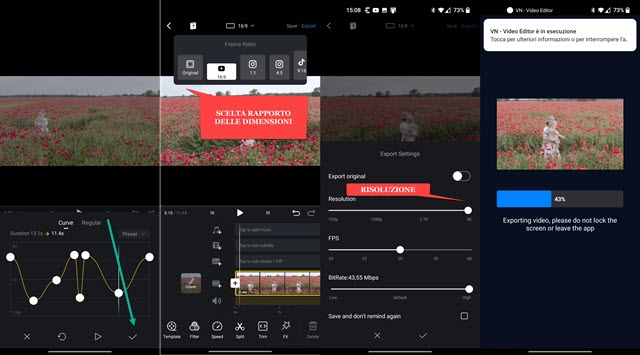
Si tornerà nella schermata della Timeline in cui impostare il rapporto tra la larghezza e l'altezza toccando sulla freccetta verticale accanto a Original. Ci sono le opzioni 16:9 per Youtube, 1:1 e 4:3 per Instagram, 9:16 per TikTok e altre ancora. Si va quindi su Export e si attende la fine della codifica del video che poi potrà essere riprodotto dalla Galleria. Prima di uscire da VN, si può anche salvare il progetto per riprenderlo in futuro.

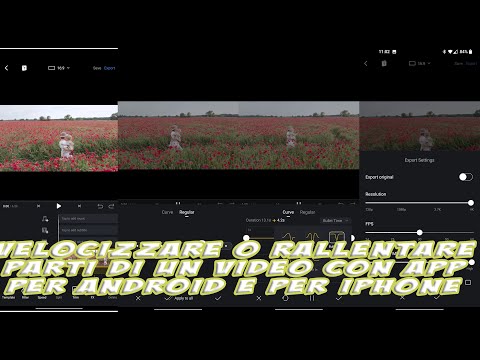

Nessun commento :
Posta un commento
Non inserire link cliccabili altrimenti il commento verrà eliminato. Metti la spunta a Inviami notifiche per essere avvertito via email di nuovi commenti.
Info sulla Privacy