In alcuni programmi televisivi, quando si creano delle riedizioni di scene di un passato lontano, quando ancora la televisione a colori era lontano da venire, si mostra lo schermo in bianco e nero per creare un effetto vintage.
Talvolta il bianco e nero è mostrato solo in una parte dello schermo, lasciando l'altra a colori, mentre altre volte il passaggio dal colore al bianco e nero e viceversa, invece di essere repentino, avviene con continuità.
Come mostrare un video nello schermo diviso in due parti, una colorata e l'altra in bianco e nero, sarà illustrato in un prossimo articolo. In questo post mi occuperò di come trasformare un video a colori in uno in scala di grigi, di come eventualmente mostrare in bianco e nero solo una sua parte e di come all'opposto rendere i colori più intensi.
Tutte queste personalizzazioni possono essere effettuate con il programma Shotcut, open source e installabile su Windows, MacOS e Linux. Si tratta di un software disponibile anche in italiano, molto semplice da usare ma con una buona libreria di filtri, strumenti e effetti speciali, disponibili anche per gli audio dei filmati.
Per installare Shotcut si va sul pulsante Click To Download, si chiude la pubblicità quindi un utente Microsoft clicca sul link Windows Installer in uno dei due link di FossHub e GitHub. Verrà scaricato un file .exe su cui fare un doppio click per poi seguire le finestre di dialogo necessarie per completare l'installazione del programma.
Ho pubblicato sul mio Canale Youtube un tutorial che illustra come togliere e come aggiungere colore ai video.
Si fa andare Shotcut quindi si clicca su Elenco Riproduzione sotto il menù e si trascina nella finestra omonima in alto a sinistra il video su cui operare. Sempre con il drag&drop del mouse si aggiunge poi alla Timeline.
Se abbiamo intenzione di mostrare solo una parte del video in bianco e nero, allora dobbiamo delimitare la clip portando la Testina di Riproduzione prima nel punto in cui inizia la clip e poi in quello in cui finisce. In ciascuno di questi due punti si clicca sul pulsante Dividi su Testina Riproduzione per dividere la clip e poi selezionarla.
Il filtro che useremo per applicare il bianco e nero si potrà quindi usare su tutto il video o solo in una sua parte.
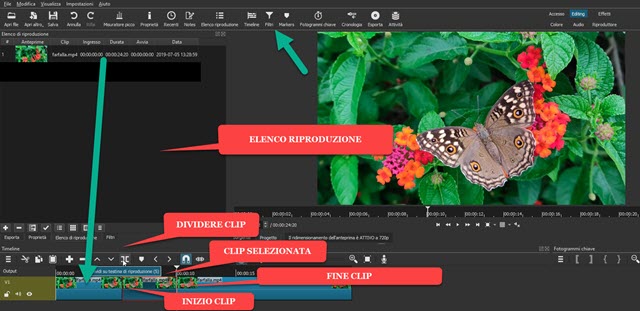
Se intendiamo applicare il bianco e nero a tutto il video, allora ne selezioneremo la traccia con un click.
Si va quindi su Filtri e si clicca sul Più. Si scelgono i filtri Video e si clicca su quello della Saturazione.
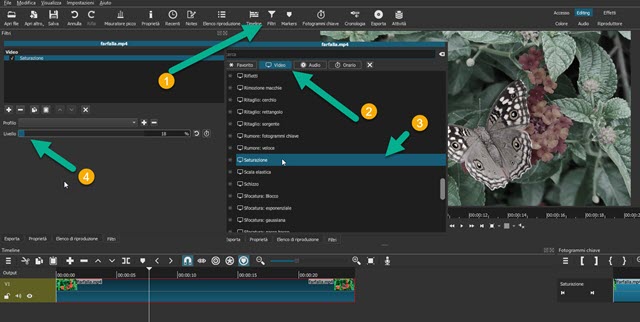
La finestra di configurazione di tale filtro sarà costituita solo da un cursore con il livello 100 di default della Saturazione. Spostando il cursore sulla sinistra a 0 verrà mostrato il video in bianco e nero.
Spostandolo invece sulla destra, si aumenterà l'intensità dei singoli colori, fino al livello di 300. Si possono naturalmente applicare i Fotogrammi Chiave cliccando sull'apposito pulsante accanto al cursore del livello.
Il pulsante si colorerà di celeste e, per ogni posizione della Testina di Riproduzione, si imposta un livello della Saturazione, da 0 a 300, mostrando ora il video in bianco e nero e ora con colori al massimo dell'intensità.

Il passaggio da un livello di Saturazione a un altro avverrà in modo continuo durante la riproduzione del video.
In basso a destra del layout verrà mostrata la Timeline dei Fotogrammi Chiave. Tutte le volte che si modifica il livello dopo aver spostato la Testina di Riproduzione verrà creato un nuovo Fotogramma Chiave.
I Fotogrammi Chiave possono essere visualizzati in maniera più dettagliata nella scheda Effetti. Per aggiungere un Fotogramma Chiave con il livello di Saturazione impostato si clicca sull'apposito pulsante posto a destra della Timeline degli stessi Fotogrammi. Cliccando su un Keyframe questo si selezionerà diventando rosso e se ne potrà modificare il livello agendo manualmente con il cursore. Invece andando sul Cestino si eliminerà il Fotogramma Chiave selezionato. Ci si può anche cliccare sopra con il destro del mouse e andare su Rimuovi.
Si riproduce l'anteprima del video andando sul Play nella scheda Riproduttore. Se ci riteniamo soddisfatti, si clicca su Esporta, non si seleziona niente in Preimpostazioni -> Assortimento per salvare il video in MP4 con codec video H.264 e codec audio AAC. Si va su Esporta File, si dà un nome al video, si sceglie la cartella di output e si va su Salva per poi visualizzare la percentuale di codifica completata nella finestra Attività sulla destra.



Nessun commento :
Posta un commento
Non inserire link cliccabili altrimenti il commento verrà eliminato. Metti la spunta a Inviami notifiche per essere avvertito via email di nuovi commenti.
Info sulla Privacy