In un precedente post abbiamo visto come si possa trasformare un video a colori in uno in bianco e nero con il video editor Shotcut. Per questa personalizzazione si utilizza il filtro Saturazione che ci permette di azzerare i colori o di renderli più intensi. Utilizzando lo stesso filtro, insieme a quello della Maschera Semplice, in questo articolo vedremo come dividere lo schermo di un video e mostrarne una parte a colori e una in bianco e nero.
In linea di massima si può dividere lo schermo in qualsiasi modo. Alla fine del post mostrerò anche come usare il cursore della Rotazione. Però, per rendere la trattazione più semplice, come esempio mi limiterò a dividere lo schermo verticalmente e a mostrare la parte di sinistra a colori e quella di destra in bianco e nero.
Ricordo che Shotcut è un programma gratuito che può essere installato su Windows, MacOS e Linux. Per la sua installazione si va su Click To Download, si chiude la pubblicità e si clicca sul link del file di installazione su uno dei siti mirror FossHub e GitHub. Un utente Microsoft andrà su Windows Installer per scaricare un file .exe.
Con un doppio click su tale file si apriranno le finestre di dialogo del wizard di installazione che dovremo seguire. Solitamente Shotcut rileva automaticamente la lingua del computer ma, se così non fosse e si visualizzasse in inglese, si va nel menù su Settings -> Language, si mette la spunta a Italian quindi si riavvia il software.
Ho pubblicato sul Canale Youtube un tutorial per mostrare un'area del video a colori e un'altra in bianco e nero.
Si fa andare Shotcut quindi si clicca su Elenco Riproduzione e si trascina il video su cui operare nella finestra omonima posizionata in alto a sinistra. Si trascina il video nella Timeline in cui verrà creata un traccia.
Si va poi sul menù della Timeline e si sceglie Traccia Operazioni -> Aggiungi Traccia Video. Lo si fa per due volte per avere due tracce vuote sopra a quella del video. Sulla seconda traccia si trascina lo stesso video della prima.
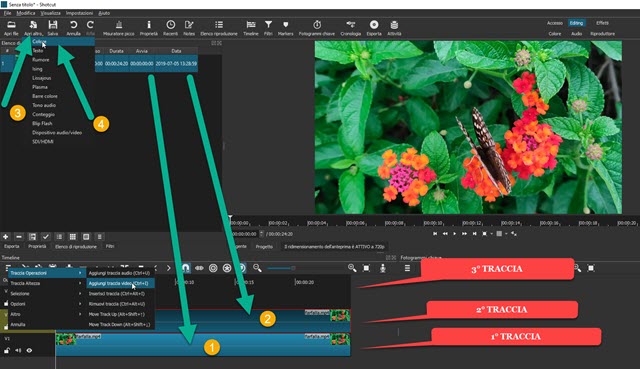
L'idea è quella di applicare la Maschera Semplice alla traccia del video che sta sopra per selezionare solo una parte dello schermo a cui poi applicare il Filtro della Saturazione. Se noi lo facessimo in questa situazione, non potremmo avere un riscontro visivo dell'area mascherata perché il video sottostante è identico a quello che sta sopra.
Si deve quindi aggiungere un'altra traccia di un qualsiasi colore, che non sia quello trasparente, per poi toglierla dopo aver configurato la Maschera. Si va quindi su Apri Altro -> Colore per aprire un popup in cui andare su Colore.

Verrà aperta una tavolozza in cui scegliere un colore qualsiasi e andare su OK. La finestra si chiuderà. Si va poi ancora su OK nella finestra precedente per creare l'elemento colore che visualizzeremo nell'anteprima.
Si clicca su Elenco Riproduzione quindi si va sul Più nella parte bassa della finestra per aggiungere l'elemento colore all'elenco. Tale clip si trascina nella terza traccia della Timeline e si allunga per tutta la durata del video.
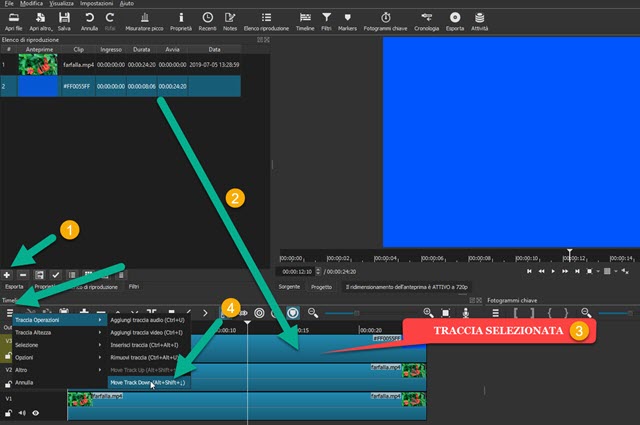
Con la traccia della clip del colore selezionata, si clicca sul menù della Timeline e si va su Traccia Operazioni -> Move Track Down. La clip del colore si sposterà tra le due tracce del video. Si seleziona la traccia che sta sopra.
Si va su Filtri, si clicca sul pulsante del Più, si scelgono i filtri Video e tra questi Maschera: forma semplice.

Visualizzeremo un riquadro rettangolare sopra al colore di sfondo della seconda clip. Con i cursori posti a sinistra sarà adesso possibile configurare la maschera. Per una divisione verticale si lascia Rettangolo in Forma e Sovrascrivi in Operazione. Per avere una divisione netta si sposta sullo Zero il cursore della Morbidezza.
Per mascherare la parte sinistra dello schermo si imposta 100% in Orizzontale, 50% in Larghezza e 100% in Altezza. Verticale e Rotazione si lasciano di default mentre la Morbidezza si porta a 0% come già detto.
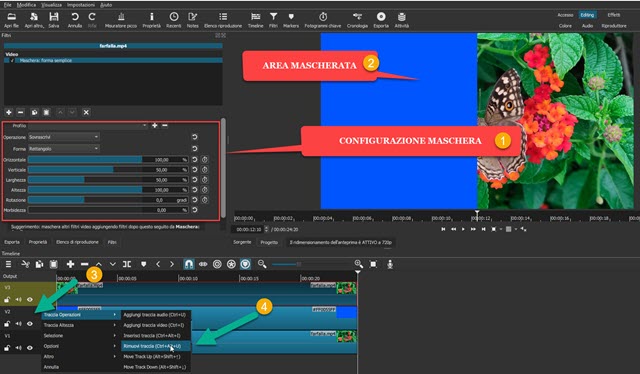
Se invece si vuole mascherare la parte destra del video in Orizzontale si sceglie 0% e si lascia intatto il resto.
Selezioniamo la stessa clip che sta sopra alle altre e clicchiamo ancora sul Più in Filtri. Si sceglie la scheda Video e si va su Saturazione. Nella finestra di configurazione si sposta verso sinistra il Livello fino ad arrivare a 0%.

L'area dello schermo senza maschera diventerà in bianco e nero. Ora non è più necessario avere la clip dello sfondo. Si clicca con il destro del mouse a sinistra della stessa e si va su Traccia Operazioni -> Rimuovi Traccia.
Finalmente visualizzeremo lo schermo del video diviso in due parti, una a colori e l'altra in bianco e nero.

Per non avere una netta divisione tra colore e bianco e nero, si può aumentare la Morbidezza e eventualmente diminuire il valore 100% in Orizzontale. Si possono applicare anche i Fotogrammi Chiave per modificare la linea di divisione tra colore e bianco e nero. Basterà cliccare sui pulsanti a destra di Orizzontale e Larghezza.
Infatti la Morbidezza non ha il pulsante dei Keyframe e l'altezza deve rimanere sempre al massimo. Per una divisione dello schermo con una linea orizzontale, si imposta 50% in Orizzontale, 100% in Verticale, 100% in Larghezza e 50% in Altezza. Per una divisione in diagonale si deve invece agire sul cursore Rotazione.

Per salvare il video così modificato si va su Esporta quindi non si tocca nulla in Preimpostazioni -> Assortimento per salvare il filmato come Predefinito in MP4, con codec video H.264 e codec audio AAC.
Si clicca su Esporta File, si sceglie la cartella di destinazione, si dà un nome al video e si va su Salva. Nella finestra Attività in alto a destra si vedrà la percentuale di avanzamento della codifica fino al suo completamento.



Nessun commento :
Posta un commento
Non inserire link cliccabili altrimenti il commento verrà eliminato. Metti la spunta a Inviami notifiche per essere avvertito via email di nuovi commenti.
Info sulla Privacy