Come mostrare i video girati in verticale con il cellulare in uno schermo widescreen con delle sfocature dello stesso video sulla sinistra e sulla destra. Si usa il programma gratuito Shotcut per Windows, Mac e Linux.
Quando si realizza un video con il cellulare, possiamo scegliere di tenere il dispositivo mobile in verticale oppure in orizzontale. La maggior parte dei cellulari hanno uno schermo con un aspect ratio di 9:16 quindi, se il video viene girato in orizzontale, si ottiene un rapporto tra larghezza e altezza di 16:9 che è lo stesso dei televisori e degli schermi dei computer, escluse rare eccezioni.
Spesso però, specie se non intendiamo condividere il filmato con dispositivi desktop, i video con lo smartphone vengono girati in verticale. Può capitare che alcuni di questi video diventino una sorta di documento di fatti di cronaca o di costume e qualche volta vengono anche trasmessi in televisione.
In questi casi vi sarete accorti che le barre nere, che sarebbero visibili ai lati dello schermo, vengono sostituite da delle sfocature che riprendono il video originale. Si tratta di un escamotage usato da tutte le televisioni italiane che certamente avrete avuto modo di constatare. Mi è stato chiesto come fosse possibile applicare una simile modifica ai video girati in verticale in modalità portrait con il cellulare per adattarli a uno schermo widescreen 16:9.
Ricordo che la modalità orizzontale viene invece chiamata landscape. Dobbiamo in sostanza aggiungere due video identici a quello originale, uno sulla sua sinistra e uno sulla sua destra, ma con una sfocatura adeguata. Si può effettuare una simile personalizzazione anche con un programma gratuito tipo Shotcut.
Shotcut è un programma multipiattaforma che può essere installato su Windows, Mac e Linux. Si va su Click to Download per poi scegliere di scaricare il file di installazione adatto al nostro sistema operativo. Un utente Windows dovrà scegliere tra 32-bit e 64-bit e due siti di download (GitHub e FossHub), assolutamente equivalenti. Lo stesso utente dovrà poi cliccare sul file .exe scaricato e seguire il wizard di installazione.
Prima di iniziare a usare Shotcut occorre conoscere quelle che sono le caratteristiche del video verticale nel PC. Ci si clicca sopra con il destro del mouse per poi andare su Proprietà nel menù contestuale. Si sceglie la scheda Dettagli per controllare la risoluzione del filmato. Essendo verticale avrà presumibilmente un ratio di 9:16 e potrà essere per esempio di 640x1080 pixel. Quella che dobbiamo prendere in considerazione è l'altezza del video, in questo caso 1080 pixel. Si fa una proporzione 1080:x=9:16 per trovare x=1920 pixel come larghezza di uno schermo 16:9 widescreen. A questo punto si apre Shotcut e si impostano le dimensioni del progetto.
Ho pubblicato sul mio Canale Youtube un tutorial su come aggiungere le sfocature laterali ai video verticali.
Si fa andare Shotcut e, in Nuovo Progetto, si dà un nome allo stesso, si sceglie il percorso della cartella di destinazione del progetto, se non si terminasse in una sola sezione, quindi si clicca su Automatico.

Se tra quelle proposte c'è una risoluzione che fa al caso nostro la selezioniamo; se non ci fosse, si va su Personalizzato -> Aggiungi e si impostano i valori in pixel di larghezza e altezza con aspect ratio 16:9. Si sceglie anche un valore adeguato per il frame rate (p.e. 30fps) quindi si va su OK. Su Nuovo Progetto si clicca su Avvia. Verrà creata una cartella con il nome scelto per il progetto e il player di Shotcut prenderà le dimensioni impostate nel progetto.
Si va su Elenco Riproduzione e si trascina il video su cui operare nella finestra in alto a sinistra. Successivamente lo stesso video si trascina con il drag&drop del mouse nella Timeline.

Il video verticale prenderà solo la parte centrale del player. Si clicca sul menù della Timeline e si sceglie Aggiungi traccia video. Si trascina lo stesso video da Elenco di Riproduzione alla traccia video aggiunta alla Timeline. Il video verrà posizionato esattamente sopra a quello della traccia precedente. Si clicca con il destro del mouse sulla traccia per poi scegliere Scollega Audio. Verrà aggiunta una Traccia Audio sotto a quelle video.
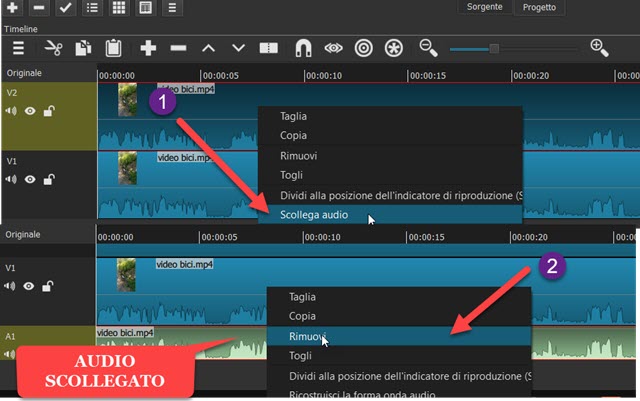
Tale traccia dovrà essere rimossa cliccandoci sopra con il destro del mouse. Si seleziona poi la traccia video aggiunta, cliccandoci sopra con il sinistro del cursore. Si va poi su Filtri e si clicca sulla icona del Più.
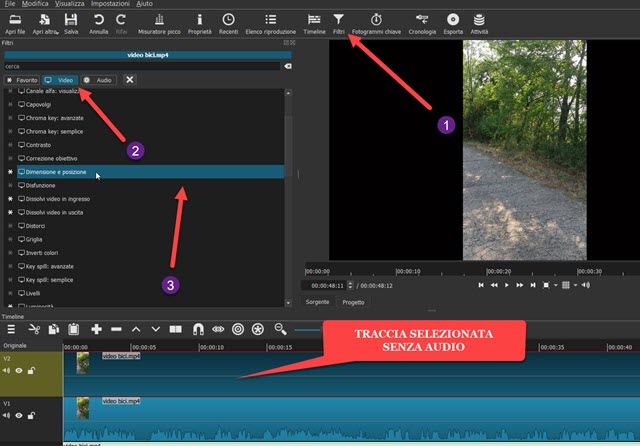
Si sceglie la scheda Video per poi cliccare sul filtro Dimensione e Posizione. Il video della seconda traccia verrà spostato sulla sinistra. Trascinando con il mouse punto centrale potremo posizionarlo e con le maniglie si potrà ridimensionare. Il questo modo un secondo video identico al primo verrà mostrato sulla sinistra del player.
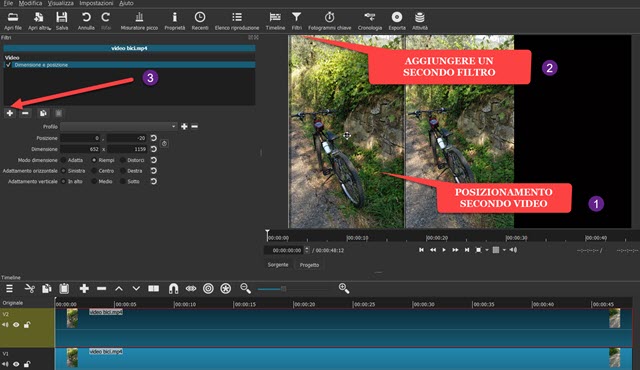
Si clicca ancora su Filtri e poi sulla icona del Più per aggiungere un secondo filtro. Stavolta, sempre nella scheda Video, andiamo su Sfocatura Gaussiana che aprirà una finestra in cui regolarne il cursore.

Con una sfocatura da 70 a 80 si riesce a intravedere qualcosa del video senza poterla distinguere.
Si ripete tutta l'operazione per aggiungere un video sfuocato anche sulla destra. Si va quindi sul menù della Timeline e si sceglie Aggiungi Traccia Video quindi vi si trascina lo stesso video verticale.
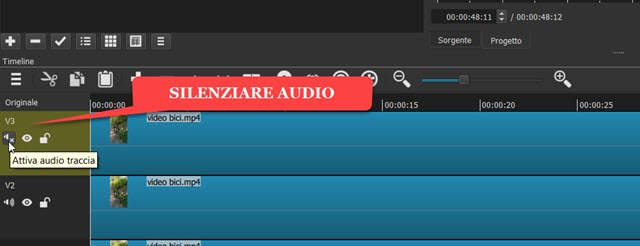
Invece di scollegare e rimuovere l'audio, possiamo più semplicemente azzerarlo cliccando sulla icona dello speaker nella traccia. Successivamente si seleziona la traccia e si clicca su Filtri per poi andare sulla icona del Più e selezionare Dimensione e Posizione. Il video stavolta si sposta sulla destra e si ridimensiona.
Si clicca ancora su Filtri e sulla icona del Più per poi scegliere Sfocatura gaussiana, sempre nella scheda Video. Con il cursore si imposta lo stesso livello di sfocatura del video posizionato sulla sinistra.
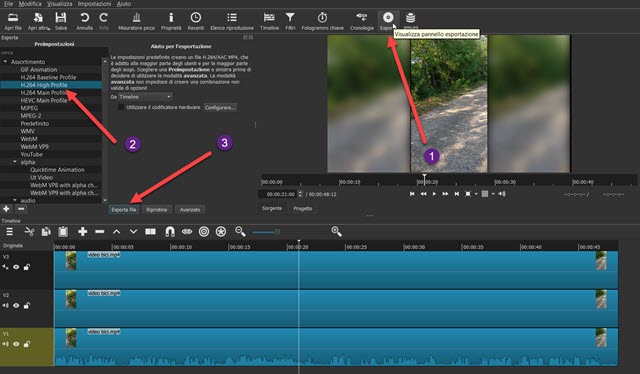
Se non avete un computer particolarmente potente, nel momento in cui provate a vedere l'anteprima del video, questo andrà a scatti per le troppe funzionalità aggiunte. Questo però non inciderà sul risultato finale. Si clicca su Esporta quindi si va su Assortimento e si sceglie p.e. H.264 High Profile con formato video MP4.
Cliccando su Avanzato si controlla che la risoluzione del video di uscita sia quella giusta. Si va poi su Esporta File che aprirà Esplora File (OS Windows). Si sceglie la cartella di output e si dà un nome al file quindi si va su Salva. Il processo di codifica inizierà automaticamente e ne vedremo la percentuale di completamento in alto a destra nella finestra Attività. Alla fine della codifica si potrà riprodurre il video nella cartella di output.



Nessun commento :
Posta un commento
Non inserire link cliccabili altrimenti il commento verrà eliminato. Metti la spunta a Inviami notifiche per essere avvertito via email di nuovi commenti.
Info sulla Privacy