Nel momento in cui scrivo questo post la versione più recente di DaVinci Resolve è la 17.4.2. Con la precedente versione 17.4.1 è stato introdotto l'effetto 3D Keyer che ci permette di eliminare gli sfondi omogenei dai video mediante la funzionalità del Green Screen che precedentemente su DaVinci Resolve era troppo macchinosa.
Utilizzando questo effetto in questo articolo vedremo come si possa duplicare una persona inserendo le due copie in un altro sfondo a nostro piacere. Con la versione gratuita di DaVinci Resolve si può operare solo con video che siano stati realizzati con il Green Screen mentre, se si possiede la versione a pagamento, si possono eliminare gli sfondi da tutti i video con l'intelligenza artificiale e la funzionalità della Magic Mask.
Nella Home di DaVinci Resolve è stato eliminato il pulsante Scarica sostituito da due pulsanti, rispettivamente per il download della versione gratuita e per l'acquisto online di quella a pagamento. Si aprirà comunque la stessa schermata con sulla sinistra i pulsanti per il programma gratis e sulla destra per la versione Studio che costa 255€.
Ci sono i pulsanti per scaricare la versione per Windows, Mac e Linux. Un utente Windows scaricherà un file ZIP su cui cliccare con il destro del mouse e scegliere Estrai Tutto -> Estrai per creare una cartella con il suo contenuto, costituito da un file .exe, su cui fare un doppio click e seguire le finestre di dialogo per l'installazione.
Ho pubblicato sul Canale Youtube un tutorial per duplicare persone con DaVinci e inserirle in un altro contesto.
Si fa andare DaVinci Resolve, si clicca su New Project nella prima interfaccia, si digita il nome del progetto e si va su Create per aprire l'interfaccia principale in cui selezionare la terza scheda, la Edit Page.
In alto a sinistra di quest'ultima, nella Media Pool, si trascinano le clip video da usare nel progetto. Se si visualizza un popup, si clicca su Change per uniformare il frame rate di DaVinci Resolve con quello del video.
Per rendere lo sfondo di un video trasparente, occorre che questo abbia un background omogeneo. Solitamente è di colore verde ma può essere anche colorato diversamente. Si realizza ponendo un cartoncino di questo colore dietro alla persona protagonista del video catturata con una fotocamera. Bisogna anche fare attenzione alle luci per non avere parte del cartoncino in ombra e quindi di un colore diverso dal resto.

Si trascina il video nella Timeline per creare una traccia. Si illumina Effects quindi si va su Toolbox -> Open FX -> Resolve FX Key -> 3D Keyer e si trascina questo elemento nella clip per aggiungervi tale effetto.
Si illumina Inspector quindi si sceglie la scheda Effects in cui è visibile e attivato l'effetto 3D Keyer. In basso a sinistra del player di Anteprima si clicca sul menù e si seleziona l'opzione Open FX Overlay.
Con la spunta su Invert, si seleziona il contagocce più a sinistra in 3D Keyer e si disegna una linea sullo sfondo fino a selezionarlo tutto. Diventerà di colore nero mentre l'area non selezionata si colorerà di bianco.

Se lo sfondo non fosse stato tutto selezionato, si sceglie il Contagocce con il Più e si dipinge sull'area non selezionata. Viceversa in caso di una selezione non voluta, si sceglie il Contagocce con il meno per deselezionarla.
Quando si lascia il cursore, il video sarà mostrato con uno sfondo nero che in realtà è trasparente.

Se fossero rimasti dei residui di colore verde, si sposta verso destra il cursore di Despill in 3D Keyer.
A questo punto non resta che salvare il video con lo sfondo trasparente andando nella Deliver Page.
ESPORTARE VIDEO CON SFONDO TRASPARENTE
Per salvare il filmato con lo sfondo trasparente occorre impostare i parametri di esportazione in un certo modo.
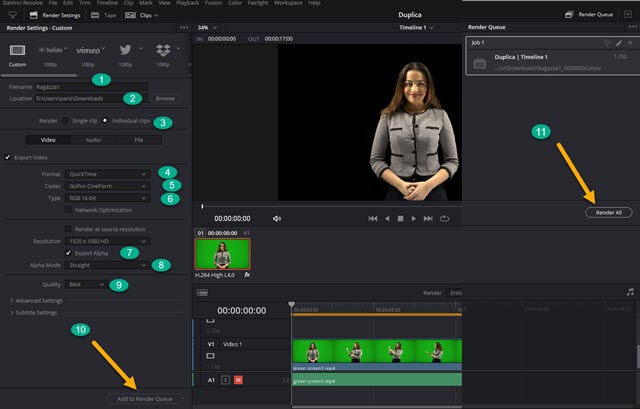
In Filename si dà un nome al video quindi si clicca su Browse per selezionare la cartella di output del filmato.
Si mette la spunta a Individual clips. In Format si sceglie QuickTime, in Codec si seleziona GoPro CineForm e in Type si sceglie RGB 16-bit. Più in basso si mette la spunta a Export Alpha, in Alpha Mode si sceglie Straight e in Quality si seleziona Best per poi andare sul pulsante Add To Render Queue.
Il lavoro di codifica verrà aggiunto in alto a destra nell'area dei Jobs e si clicca su Render All per iniziare l'encoding del video che verrà salvato in formato .MOV. Si torna nella terza scheda, ovvero nella Edit Page.
SPECCHIARE IL VIDEO
Come personalizzazione ulteriore si può specchiare il video e salvarne un'altra copia con la parte che sta a sinistra spostata sulla destra e viceversa,, ovvero applicare quello che si chiama un Flip Orizzontale (Horizontal Flip).
Si seleziona la clip del video che abbiamo reso con lo sfondo trasparente e si va su Inspector -> Video.
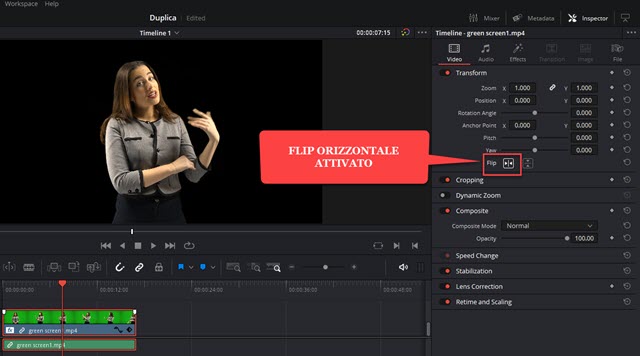
Si clicca sul pulsante Flip che si illuminerà e che applicherà una trasformazione simmetrica secondo l'asse verticale.
Si torna nella Deliver Page e si esporta questo nuovo video con gli stessi parametri per lo sfondo trasparente.
DUPLICARE PERSONA SU SFONDO A PIACERE
Dopo l'esportazione del nuovo video in formato .MOV, nella
Media Pool della Edit Page si trascinano
i due video con sfondo trasparente. Si seleziona la traccia
nella Timeline e si va su
Si aggiunge il video di sfondo alla Timeline e, nelle tracce sovrastanti, i video trasparenti creati. Si possono aggiungere esattamente uno sopra all'altro oppure non sincronizzati. È meglio procedere con uno per volta.

Si seleziona il video con lo sfondo trasparente e si va su Inspector -> Video -> Transform. Per il suo ridimensionamento si agisce sullo Zoom mentre per il posizionamento su Position X e Position Y.
Si sposta in un lato dello schermo in modo da posizionare la seconda clip nell'altro lato.

È bene prendere nota dello Zoom della prima clip per applicarlo identico anche alla seconda clip. Si fa andare la riproduzione per visualizzarne il risultato. Opzionalmente si può fare un Copy / Paste (Copia / Incolla) delle clip per aggiungerne altre di seguito. Quando siamo soddisfatti, si passa al salvataggio della Timeline.
Si torna quindi nella Deliver Page e stavolta si selezionano parametri di esportazione diversi da quelli usati per i video con trasparenza. Si sceglie nome del video in Filename e la sua cartella di output in Location, dopo aver cliccato su Browse. Si mette la spunta a Single Clip, si sceglie MP4 come formato e H.264 come codec.
Si va su Add To Render Queue quindi su Render All nella area dei Jobs per poi attendere la fine della codifica.



Nessun commento :
Posta un commento
Non inserire link cliccabili altrimenti il commento verrà eliminato. Metti la spunta a Inviami notifiche per essere avvertito via email di nuovi commenti.
Info sulla Privacy