La procedura per l'unione di un numero indefinito di clip in un solo filmato è sostanzialmente lo stesso in tutti i video editor. Si posizionano le clip una di seguito all'altra nella Timeline e poi si esporta il video della loro unione.
Il passaggio da un video all'altro sarà repentino e senza la necessaria morbidezza. Per questa ragione, in quasi tutti i video editor, è presente la funzionalità delle Transizioni per passare da una clip all'altra con una infinità di modi.
Abbiamo già visto come applicare le Transizioni con Shotcut, che ne offre più di venti e con cui si possono creare anche di personalizzate. Le transizioni vengono create automaticamente sovrapponendo il secondo video al primo per una durata variabile. Di default viene aggiunta la transizione della Dissolvenza ma, andando su Proprietà, se potrà scegliere un'altra dall'elenco del menù verticale. Si può impostare anche una transizione per gli audio.
Le transizioni tra due video possono essere aggiunte anche con Openshot. Sovrapponendo parte del secondo video sul primo verrà creata una transizione in dissolvenza. Si potranno però aggiungere altri 400 tipi di transizione senza sovrapporre le clip. Verrà però mostrato qualche frame di nero che però potrà essere eliminato.
In questo post mi occuperò di come unire due o più video con DaVinci Resolve inserendo delle transizioni tra le varie clip. Il metodo di inserimento delle transizioni e significativamente diverso da quello di Openshot e Shotcut.
Ho pubblicato sul mio Canale Youtube un tutorial per unire più video con transizioni con DaVinci Resolve.
Ricordo che DaVinci Resolve al momento è arrivato alla versione 17.4.2 e che può essere installato su Windows, Mac e Linux. Si clicca sul pulsante Download gratuito per poi andare su quello del nostro sistema operativo.
Con i pulsanti sulla sinistra si scarica la versione gratuita mentre con quelli sulla destra la versione a pagamento. Nella schermata successiva si dovrà compilare un modulo con alcuni nostri dati anagrafici tra cui un indirizzo email per poi andare su Registrati e Scarica. Un utente Windows scaricherà un file ZIP su cui cliccare con il destro del mouse per poi andare su Estrai tutto -> Estrai per creare una cartella che contiene un file in formato .exe.
Si fa un doppio click su tale file per poi seguire le finestre di dialogo e perfezionare l'installazione del software. All'avvio del programma dovremo andare su New Project, digitare il nome del progetto e andare su Create.
Si aprirà l'interfaccia di DaVinci Resolve costituita da sette schede. Quella in cui si montano i video è la terza, la Edit Page. I filmati da unire si trascinano nella finestra della Media Pool in alto a sinistra. Per unire due, tre o più filmati sarà sufficiente trascinarli nella Timeline, uno di seguito all'altro nella stessa Traccia Video.
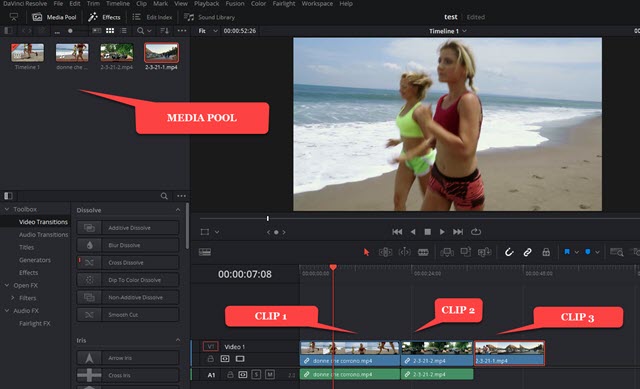
Se si trascina una clip per qualche secondo sopra alla precedente non si crea automaticamente una transizione di dissolvenza come in Shotcut e Openshot. Se andiamo su Effects -> Toolbox -> Video Transitions si possono trascinare le moltissime transizioni presenti sopra alle clip della Timeline. Ci sarà però una delusione.
Le transizioni potranno essere aggiunte solo all'inizio della prima clip e alla fine dell'ultima. Se spostiamo l'indicatore di riproduzione tra due clip, entrambe selezionate, e andiamo con il destro del mouse sopra una transizione, si visualizzerà un menù in cui si può andare su Add to Selected Edit Point and Clips.
Ci verrà però mostrato un messaggio sulla impossibilità di aggiungere la transizione perché non ci sono sufficienti "maniglie" per applicarla. Non resta quindi che andare su Cancel o su Trim Clips.

Andando su Trim Clips verranno recuperati alcuni frame dalla fine della prima clip e altri dall'inizio della seconda clip per un totale di un secondo che sarà la durata della transizione. Per creare delle transizioni più lunghe dobbiamo spostare la maniglia a destra della prima clip verso sinistra e quella a sinistra della seconda clip verso destra.
Poi potremo unirle una di seguito all'altra. Nello screenshot abbiamo operato uno spostamento di 3 secondi.

A questo punto potremo trascinare una transizione tra le due clip che sarà visualizzata nella Timeline.
Cliccando sulla transizione questa si colorerà di rosso il che significa che è stata selezionata.

Se p.e. abbiamo spostato le maniglie di tre secondi per ciascuna clip, potremo al massimo creare una transizione di sei secondi. Potremo regolare la sua durata manualmente trascinando la transizione oppure, da selezionata, andando su Inspector -> Transition e cambiarne la durata in secondi o in numero di frame.
Sempre su Inspector si potrà personalizzare la transizione con altri parametri. L'allineamento centrale può essere spostato a sinistra o a destra. Può essere modificato il punto di partenza della transizione e quello di arrivo.
Lo stile di default della transizione è quello Video ma ci sono anche le opzioni Film, Additive, Subtractive, Highlights, Shadows. Passando con il mouse sopra ciascuno se ne visualizzerà l'anteprima. La spunta su Reverse comporterà una inversione della transizione. Molto interessanti sono Ease e Transition Curve.
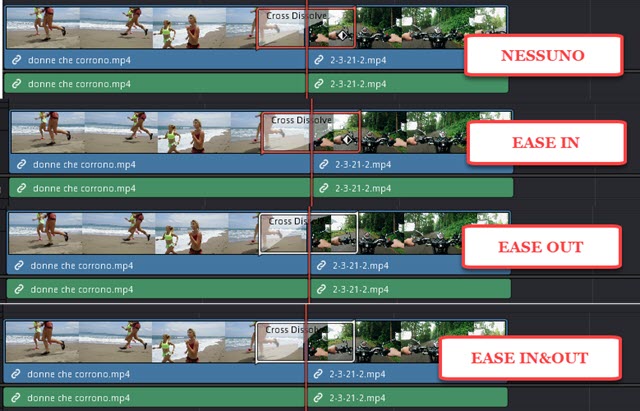
Di default la transizione è Lineare e l'opzione Ease è quindi impostata su None (Nessuno). La transizione è in questo caso mostrata con un segmento di retta che parte dal basso e finisce in alto. Con Ease In la retta diventerà una parabola con la concavità volta verso l'alto e con Ease Out una curva con la convessità rivolta verso l'alto.
In questo modo il passaggio da una clip a un'altra non sarà più lineare. Scegliendo Ease In&Out la curva avrà un flesso nel punto di divisione delle due clip con l'inizio concavo e la seconda metà convessa. Agendo sul cursore di Transition Curve potremo modificare tale punto di flesso e la pendenza delle varie curve.
Questi concetti valgono per tutte le numerose numerose Transizioni di DaVinci Resolve che sono suddivise in Categorie: Dissolve, Iris, Motion, Shape, Wipe, Fusion Transitions, Resolve FX Transitions. Infine ricordo che per esportare il video, ottenuto con l'unione di due o più clip, si va nella scheda Deliver, si digita il nome del filmato in Filename, si sceglie la cartella di output in Location, si lascia la spunta a Single Clip, si seleziona il formato di uscita (p.e MP4), si sceglie il codec (p.e. H.264), si lasciano invariati la risoluzione e il frame rate quindi si clicca su Add To Render Queue per poi andare su Render All in alto a destra.



Nessun commento :
Posta un commento
Non inserire link cliccabili altrimenti il commento verrà eliminato. Metti la spunta a Inviami notifiche per essere avvertito via email di nuovi commenti.
Info sulla Privacy