La condivisione di documenti criptati con amici, compagni di lavoro, o semplici contatti online, presenta un problema non di semplice soluzione. Per crittografare un file o il contenuto di una cartella abbiamo bisogno di un software che non è detto sia disponibile anche nel PC di chi riceve i contenuti criptati per poterli decifrare.
In questo post mostrerò come si possa risolvere facilmente la questione con un computer Windows, anche di versioni più vecchie, e non solo con Windows 10 e Windows 11. Non escludo che tale funzionalità possa essere utilizzata anche dagli utenti Linux. I computer Windows hanno infatti da tempo uno strumento accessibile dal menù contestuale che consente di scompattare i file ZIP, estraendone il loro contenuto.
Il trucco che andrò a mostrarvi consiste nel creare dei file ZIP, da altri file o da cartelle, e di crittografarli con una password a nostra scelta. Il file ZIP criptato lo potremo quindi condividere con altri utenti Windows tramite email, WhatsApp, Telegram, Facebook Messenger, chiavetta USB o qualsiasi altro sistema.
Chi lo riceverà, quando lo aprirà andando su Estrai Tutto nel menù contestuale, visualizzerà un piccola finestra in cui digitare la password. Non avrà bisogno di nessun software aggiuntivo e, visto che il sistema di crittografia è piuttosto evoluto anche in presenza di parole chiave non troppo sofisticate, potrà visualizzare il contenuto del file ZIP criptato, conoscendone la password, in tutta sicurezza sua e di chi glielo ha inviato.
Ho pubblicato sul Canale Youtube un tutorial che illustra come criptare file e cartelle per altri utenti Windows.
Solo chi cripta i contenuti dovrà utilizzare un piccolo programma aggiuntivo, che comunque è già presente nella grande maggioranza dei computer. Nel seguito del post mi riferirò a due software entrambi in grado di criptare i file ZIP. Si tratta di 7-Zip e di WinRAR essendo il primo gratuito e il secondo trial ma utilizzabile per lungo tempo.
Il procedimento è molto simile visto che si crea un file ZIP a partire da un file o da una cartella. Lo ZIP lo si crea però con una password di accesso. Nel momento in cui si prova ad aprirlo sarà necessario digitarla per poterlo fare.
CRITTOGRAFARE FILE E CARTELLE CON 7-ZIP
Dopo aver installato il programma verranno aggiunte delle voci con opzioni 7-ZIP nel menù contestuale. Tali voci si visualizzeranno immediatamente nel menù di Windows 10 ma non subito in quello di Windows 11.

Si clicca con il destro del mouse sul file o sulla cartella da crittografare. Su Windows 11 dovremo andare su Mostra altre opzioni per visualizzare il menù contestuale di Windows 1o. In tale menù si passa con il cursore sopra a 7-ZIP per poi scegliere Aggiungi all'archivio. Si aprirà una finestra di configurazione dello ZIP.
È importante scegliere ZIP nel formato di archivio poi potremo lasciare tutte le impostazioni di default.

Sulla destra si digita la password e si lascia ZipCrypto come metodo crittografico. La procedura di creazione di uno ZIP criptato è la stessa per file e per cartelle. Si va su OK per creare il file ZIP che conterrà il/i file originale/i.
Tale ZIP poi potrà essere inviato o condiviso e potrà essere aperto solo da chi ne conosce la password senza bisogno della installazione di un altro programma. Chi riceve lo ZIP criptato ci potrà cliccare sopra con il destro del mouse.

Sia nel menù contestuale di Windows 11 sia in quello di Windows 10 c'è l'opzione Estrai Tutto su cui cliccare.
Si aprirà una finestra in cui andare su Estrai. Ci verrà però mostrato un popup per l'immissione della password.

Dopo averla digitata si va su OK. Se è giusta verrà creata una cartella con il contenuto dello ZIP crittografato. Non ci sarà quindi bisogno di avere 7-ZIP nel computer ma si utilizzerà solo una funzione nativa di Windows.
CRITTOGRAFARE FILE E CARTELLE CON WINRAR
Il procedimento di crittografia con WinRAR è simile a quello di 7-ZIP anche se dobbiamo avere qualche accortezza in più. Questo programma si può installare e usare gratuitamente in Windows e Linux per 40 giorni. Finito il periodo di prova, ci verrà mostrato un avviso per acquistare la versione a pagamento. Si potrà però chiudere l'avviso e continuare a usare WinRAR fino a che non visualizzeremo il prossimo avviso e comportarci nello stesso modo.
WinRAR aggiungerà delle voci al menù contestuale. Si clicca quindi con il destro del cursore sul file o sulla cartella da crittografare. Su Windows 11 visualizzeremo lo stesso menù in cui andare su Mostra altre opzioni.
Ci verrà quindi mostrato il menù contestuale di Windows 10 in cui scegliere Aggiungi ad un archivio...

Se nel PC avete sia 7-ZIP che WinRAR non si può sbagliare perché le icone di WinRAR sono molto diverse.
Verrà aperta una finestra di configurazione dell'archivio in cui selezionare il formato ZIP come uscita.
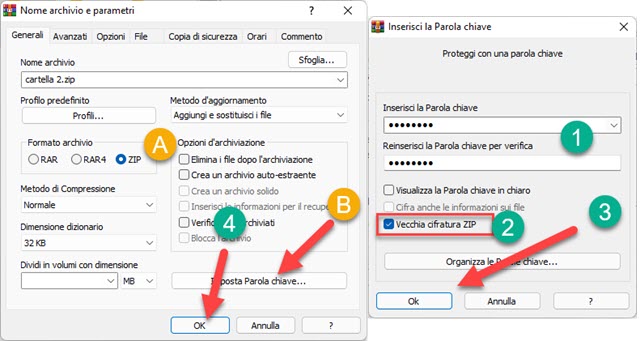
Si clicca quindi su Imposta Parola Chiave per aprire un'altra piccola finestra in cui digitare 2 volte la password.
Importantissimo mettere la spunta a Vecchia cifratura ZIP perché altrimenti Windows non riuscirà ad aprire lo ZIP. Si va su OK nella seconda finestra per chiuderla, quindi ancora su OK sulla prima finestra per creare lo ZIP.
Tale ZIP può essere condiviso in uno dei tanti modi a nostra disposizione. Chi lo riceverà, potrà aprirlo solo se conosce la Parola Chiave di accesso. Ci dovrà cliccare sopra con il destro del mouse e andare su Estrai Tutto.
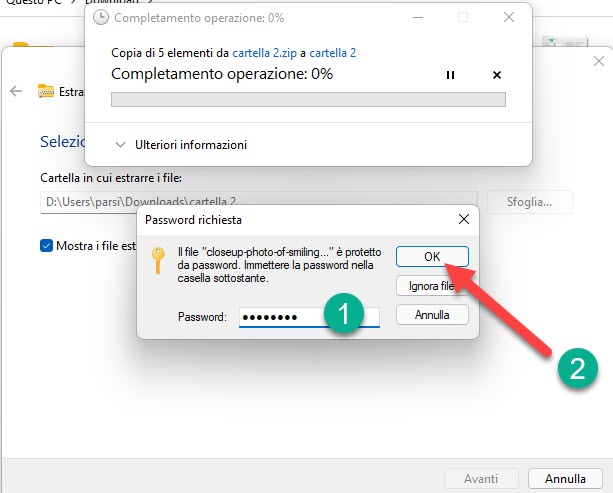
Andrà poi su Estrai nella finestra successiva e vedrà un piccolo popup con il campo per digitare la password.
Dopo averlo fatto si va su OK e verrà creata una nuova cartella con il contenuto dello ZIP, nel test in oggetto un'altra cartella con all'interno altri file. Anche in questo caso abbiamo usato solo le funzioni di Windows per decriptare il contenuto dello ZIP crittografato e non c'è stato bisogno di WinRAR o di altro software di terze parti.



Nessun commento :
Posta un commento
Non inserire link cliccabili altrimenti il commento verrà eliminato. Metti la spunta a Inviami notifiche per essere avvertito via email di nuovi commenti.
Info sulla Privacy