Qualche settimana fa è stata rilasciata la versione 17.4.1 di DaVinci Resolve con alcune interessanti novità. Sulla funzionalità più corposa che è stata aggiunta ho già pubblicato un articolo che trattava appunto la funzionalità del Green Screen, attivabile in modo molto più semplice mediante l'effetto 3D Keyer dalla libreria Open FX.
Un'altra interessante novità è quella della pubblicazione automatica su Youtube dei video codificati in DaVinci Resolve, a cui sono stati aggiunti anche i Capitoli mediante l'inserimento di appositi Marker. Tale funzionalità sarà oggetto di un altro articolo che dedicherò alle novità di DaVinci Resolve versione 17.4.1.
In questo post mi occuperò quindi delle altre funzioni aggiunte o migliorate nella versione 17.4.1. Ricordo che DaVinci Resolve è installabile su Windows, Mac e Linux cliccando su Scarica nella sua Homepage.
Nella finestra successiva si clicca sul pulsante relativo al nostro sistema operativo, presente nella parte sinistra per scaricare la versione gratuita del programma, mentre i pulsanti posti a destra servono per scaricare DaVinci Resolve Studio, che è la versione a pagamento del video editor. Si aprirà una nuova finestra con un modulo da compilare con alcuni nostri dati per poi cliccare sul pulsante Registrati e Scarica in basso a destra.
Un utente Windows scaricherà uno ZIP su cui cliccare con il destro del mouse e andare su Estrai tutto -> Estrai per aprirne il contenuto costituito da un file .exe in cui fare un doppio click per poi seguire le finestre di dialogo.
Ho pubblicato sul mio Canale Youtube un tutorial con alcune novità della versione 17.4.1 di DaVinci Resolve.
1) Per aumentare o diminuire il volume negli audio con Audacity si può usare il mouse per agire sulla retta dell'inviluppo dello spettro d'onda. Con DaVinci Resolve si può usare lo stesso metodo nella traccia audio.
C'è però la difficoltà che i piccoli spostamenti del cursore portano a delle grandi modifiche nel guadagno in decibel.

Tenendo premuto
2) Sono state aggiunte nuove personalizzazioni ad alcune transizioni in Video Transitions come Square Iris.
Dopo aver aggiunto la transizione tra due clip video, la si seleziona per aumentarne o diminuirne la durata. Si va poi su Inspector -> Transition. La transizione comporta il passaggio da una clip all'altra mostrando la seconda all'interno di un quadrato che diventa sempre più grande. Il quadrato si può trasformare in rettangolo e inclinare.

Agendo sul cursore di Aspect Ratio si modifica il rapporto tra larghezza e altezza e con il cursore di Rotation si imposta la Rotazione. Infine con Border si può aggiungere un bordo di cui scegliere il colore.
3) In DaVinci Resolve si possono aggiungere i Keyframes cliccando sui pulsanti a forma di rombo accanto ai vari parametri in Inspector. Con i Keyframe si possono modificare in modo continuo alcuni parametri durante la riproduzione del video. Il passaggio da un valore a un altro di un parametro avviene di default in modo lineare.
Adesso si può passare dalla linea retta a una curva convessa o concava, ovvero Ease In o Ease Out.

Si clicca sul pulsante a forma di curva posizionato nella clip della Timeline a cui è stato aggiunto il Keyframe.
Verranno visualizzati tutti i Keyframe aggiunti. Cliccando su uno di essi lo si potrà selezionare. Di default verrà illuminata l'icona della linea retta. Ci sono altre tre opzioni: Ease In, Ease Out e Ease In and Ease Out.
Dopo aver scelto una di queste si potrà agire sulla retta per farla diventare curva e modificare il passaggio da un fotogramma chiave all'altro. Si riproduce la clip per visualizzare la modifica che abbiamo applicato.
4) Quando si posiziona un video in una traccia sovrastante questo nasconderà quello sottostante. Ci sono però molti metodi per fondere due video. Dopo aver selezionato la clip che sta sopra si va su Inspector -> Composite.

Al posto di Normal si può scegliere Add, Color, Clor Burn, Color Dodge, Darken, Darken Color, Difference, Divide, Exclusion, Hard Mix, Hardlight, Hue, Lighten, Lighten Color, Linear Burn, Linear Dodge, Linear Light, Luminosity, Multiply, Overlay, Pin Light, Saturation, Screen, Softlight, Subctrat e Vivid Light.
Passando con il mouse sopra una di queste opzioni di composizione se ne visualizzerà l'anteprima.
5) Con DaVinci Resolve è possibile connetterci direttamente dal programma ad altri account. Si va nel menù su DaVinci Resolve -> Preferences per aprire una finestra in cui selezionare System -> Internet Account.
Si clicca su Sign In accanto agli account supportati di Youtube, Vimeo, Twitter e Dropbox.
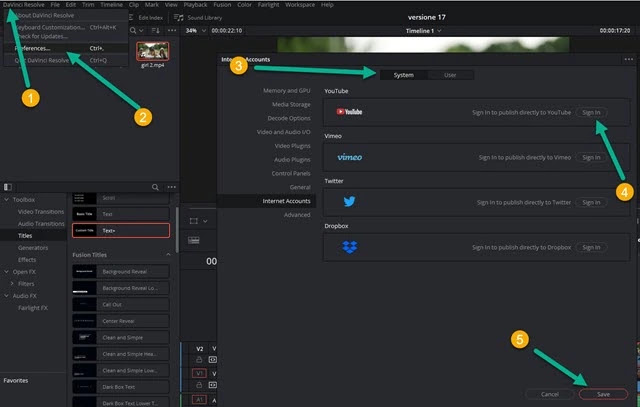
Si apriranno delle finestre per il login con i nostri account per autorizzare DaVinci Resolve a pubblicarvi i video.
6) Il formato di video più usato al momento è quello MP4 con il codec H.264. È stato però rilasciato il nuovo codec H.265 più evoluto e con una maggiore compressione. Tale codec poteva già essere usato su Shotcut.
Su DaVinci Resolve era disponibile solo nella versione Studio a pagamento. Con la versione 17.4.1 è stata sanata questa mancanza e è adesso possibile esportare i video con il codec H.265. Si va nella scheda Deliver.

Dopo aver selezionato il formato MP4 o QuickTime, si potrà scegliere H.265 come codec e procedere alla esportazione del video. In un prossimo articolo vedremo come, mediante il collegamento con l'account di Youtube, si possano caricare i video in questo sito di sharing direttamente con i capitoli creati con i Marker.



Nessun commento :
Posta un commento
Non inserire link cliccabili altrimenti il commento verrà eliminato. Metti la spunta a Inviami notifiche per essere avvertito via email di nuovi commenti.
Info sulla Privacy